Lỗi hàm VLOOKUP sẽ hiển thị lỗi #N/A khi người dùng sử dụng sai câu lệnh và Excel không tìm thấy được giá trị để trả về. Để sửa lỗi hàm VLOOKUP bạn đọc cần phải sửa lại câu lệnh kết quả của mình phù hợp với bảng biểu và theo đúng công thức của hàm.
Khi sử dụng và làm việc trên Excel rất nhiều người dùng đã gặp phải lỗi #N/A khi dùng hàm VLOOKUP. Đây là lỗi kết quả trả về khi lệnh thực thi không tìm thấy giá trị. Lỗi hàm VLOOKUP có thể xảy ra với bất kỳ các phiên bản Excel nếu người dùng thực thi câu lệnh sai.

Cách sửa lỗi hàm Vlookup, lỗi #N/A
Nếu là người mới sử dụng Excel bạn đọc có thể đọc bài viết các phím tắt trong Excel tại đây để hỗ trợ mình thao tác nhanh hơn khi sử dụng Excel trong công việc. Còn bây giờ chúng tôi sẽ giải đáp và hướng dẫn bạn cách sửa lỗi hàm Vlookup này nhé.
Hướng dẫn sửa lỗi hàm Vlookup trong Excel
Bước 1: kiểm tra công thức so sánh với các hàng cột trong Excel.
Hàm VlookUP có công thức =VLOOKUP(lookup_value,table_array,col_index_num,[range_lookup])
Trong Đó:
Lookup_value: Giá trị dùng để dò tìm
Table_array: Bảng giá trị dò, để ở dạng địa chỉ Tuyệt đối (có dấu $ phía trước bằng cách nhấn F4)
Col_index_num: Thứ tự của cột cần lấy dữ liệu trên bảng giá trị dò.
Range_lookup: Phạm vi tìm kiếm, TRUE tương đương với 1 (dò tìm tương đối), FALSE tương đương với 0 (dò tìm tuyệt đối).
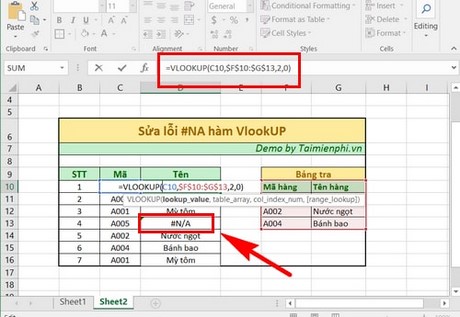
Xét trên bảng tính trên thì C10 là giá trị giò tìm, $F$10:$G$13 là giá trị dò ở dạng địa chỉ tuyệt đối còn 2 là thứ tự hiển thị trang bảng dò. 0 là giá trị dò tuyệt đối ( FALSE)
-> Như vậy ta thấy công thức hoàn toàn không có vấn đề, trường hợp #NA trên rời vào trường hợp thứ là bên bảng tra không có giá trị nào mang mã A005. Gây ra lệnh không tìm thấy, dẫn đến lỗi hàm Vlookup.
Bước 2: Ta thêm giá trị A005 với tên mặt hàng bất kỳ theo ý của bạn, thay đổi công thức với cột giá trị dò tuyệt đối kéo dài ra, khoanh vùng luôn mã A005 là kem tương đương với vị trí G14 trong Excel.

Bước 3: Click Enter, sau đó kéo thả xuống để sao chép công thức hàng loạt sẽ cho kết quả như sau.

Ngoài ra, xin nhắc nhớ thêm bạn đọc. Có 1 lỗi rất hay xảy ra khi bị #NA gây ra lỗi hàm Vlookup đó là không cố định vùng dữ liệu để dò giá trị. Do đó khi khoanh đến vùng giá trị tìm kiếm, bạn nhớ phải ấn F4 để cố định vùng lại nhé.

https://thuthuat.taimienphi.vn/loi-ham-vlookup-sua-loi-ham-vlookup-trong-excel-6985n.aspx
Trên đây Taimienphi.vn đã giải đáp thắc mắc phần nào của bạn do lỗi hàm Vlookup #NA gây ra, nếu bạn vẫn cảm thấy còn thắc mắc hãy cứ gửi thư về cho chúng tôi để nhận được sự trợ giúp. Ngoài ra bạn muốn nâng cao trình độ Excel cũng có thể tham khảo thêm các hàm kỹ thuật trong Excel. Việc bổ sung thêm các hàm kỹ thuật trong Excel sẽ giúp bạn thành thạo hơn khi xử lý công việc, học tập.