Vlookup là một trong những hàm Excel phổ biến nhất. Mặc dù là hàm đơn giản nhưng khá nhiều người dùng gặp phải các vấn đề đau đầu khi sử dụng hàm. Trong bài viết này Taimienphi.vn sẽ tổng hợp và giới thiệu cho bạn các lỗi thường gặp khi sử dụng hàm Vlookup cũng như cách sửa lỗi
Hàm Vlookup là một hàm rất thông dụng trong Excel. Tuy nhiên, khi sử dụng hàm này thì người dùng không chú ý sẽ dễ gặp một sổ lỗi cơ bản. Dưới đây là danh sách chi tiết các lỗi thường gặp khi sử dụng hàm Excel Vlookup, cũng như cách sửa lỗi.
Các lỗi phổ biến thường gặp khi sử dụng hàm Vlookup
1. Lỗi #N/A
Lỗi xảy ra nếu hàm Vlookup không tìm thấy lookup_value phù hợp.
Nguyên nhân gây ra lỗi phụ thuộc vào đối số [range_lookup] được cung cấp:
- Nếu [range_lookup] = TRUE (hoặc bỏ qua) - lỗi #N/A được tạo ra nếu giá trị nhỏ nhất trong cột bên tay trái của table_array lớn hơn lookup_value được cung cấp.
Lỗi # N/A cũng có thể xuất hiện trong trường hợp nếu cột bên trái của table_array không theo thứ tự tăng dần.
- Nếu [range_lookup] = FALSE - lỗi # N/A có thể là do lookup_value không được tìm thấy trong cột đầu tiên của table_array.
Nếu vẫn không hiểu lý do tại sao lại bị lỗi hàm Vlookup khi sử dụng hàm Vlookup này, bạn hãy thử cách sửa lỗi hàm Vlookup # N/A của Taimienphi.vn nhé.
2. Lỗi #REF!
Nguyên nhân : Đối số col_index_num được cung cấp lớn hơn số trong cột table_array được cung cấp.
Hoặc:
Công thức cố gắng tham chiếu các ô không tồn tại. Điều này có thể do lỗi tham chiếu khi Vlookup được sao chép vào các ô khác.
Nếu cần trợ giúp thêm về lỗi hàm Vlookup này, bạn có thể truy cập trang Vlookup #REF!
3. Lỗi #VALUE!
Nguyên nhân : Đối số col_index_num được cung cấp nhỏ hơn 1 hoặc không phải là số
Hoặc:
Đối số [range_lookup] được cung cấp là giá trị không phải là số và không bằng TRUE hoặc FALSE.
4. Lỗi các giá trị giống nhau nhưng Excel nghĩ khác
Để kiểm tra nhanh xem nếu 2 giá trị bằng nhau, sử dụng toán tử “=”. Trong ví dụ này thêm một dấu cách sau “Chocolate” trong ô D2. Vì vậy mặc dù giá trị trong ô A2 và D2 trông có vẻ giống nhau, đều là “Chocolate”, nhưng giá trị thực sự trong ô D2 là “Chocolate “. Vì thế mà giá trị 2 ô không bằng nhau.
Cách kiểm tra: Nếu nghi ngờ, chỉ cần sử dụng toán tử = để nhanh chóng kiểm tra xem các giá trị có bằng nhau không. Giá trị trả về là TRUE, tức là Excel cho rằng các giá trị đó bằng nhau, và cho phép hàm Vlookup làm việc.
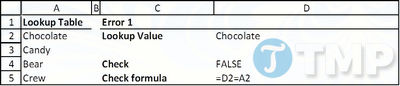
5. Bạn đã chọn toàn bộ bảng?
Kiểm tra xem tham số thứ 2, table_array, đã chọn toàn bộ bảng tra cứu. Trong ví dụ náy, bỏ qua giá trị cuối cùng “Words” trong bảng. Rõ rang khi cố gắng tìm kiếm từ “Words”, hàm Vlookup sẽ trả lại thông báo lỗi nói rằng “Words” không phải là một phần của table_array.
Cách kiểm tra: Nhấn F2 hoặc tìm trong thanh công thức để xem nếu hàm Vlookup đang tìm kiếm toàn bộ bảng.
Mẹo khác: Nếu có nhiều ô Vlookup mà bạn đã sao chép và dán, thử kiểm tra ít nhất một vài trong số các ô đó để xem các tham chiếu ô đã chuyển. Nếu muốn khóa tham chiếu table_array (trong ví dụ này là A2: A14), làm nổi bật tham chiếu bằng cách nhấn F4 một lần nữa để nhận $A$2:$A$14.
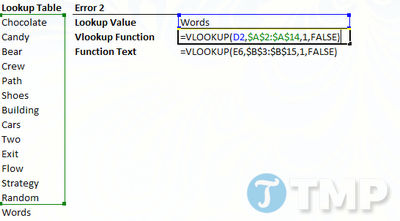
6. Tìm kiếm cột không tồn tại
Kiểm tra tham số thứ 3 để đảm bảo rằng Vlookup đang tìm kiếm cột bên phải. Trong ví dụ này, table_array chỉ có 1 cột. Nhưng tham số thứ 3 trong công thức (col_index_num) là 2, tức là Vlookup cần lấy cột thứ 2.
Vì Vlookup không được cung cấp trong cột thứ 2, nó sẽ trả lại thông báo lỗi. Để mọi thứ trở nên dễ dàng hơn, nó sẽ trả về lỗi #REF thay vì trả về lỗi #N/A điển hình.
Cách kiểm tra: Nhấn F2 hoặc tìm trong thanh công thức để xem bảng mà bạn đã chọn có số cột mà bạn đang yêu cầu hay không. Lưu ý rằng đâylà lỗi duy nhất trả về lỗi #REF. Tức là nếu nhận được thông báo lỗi #REF, bạn đã có thể xác định được vấn đề.
7. Muốn tìm một lỗi, nhưng Excel tìm thấy lỗi khác
Điều này xảy ra khi bạn cho phép Vlookup trả lại một giá trị không chính xác, bằng cách cung cấp giá trị TRUE cho tham số thứ 4, range_lookup. Về cơ bản, nếu để trống tham số, hoặc nhập FALSE, Vlookup sẽ trả về một lỗi. Nếu bạn nhập TRUE, nó sẽ trả về giá trị chính xác, hoặc nếu giá trị chính xác không tồn tại, nó sẽ trả lại giá trị lớn nhất sau lookup_value, giả sử bảng tìm kiếm (table_array) được sắp xếp theo thứ tự tăng dần.
Cách kiểm tra: Nhấn F2 hoặc tìm trong thanh công thức. Đảm bảo bạn nhập giá trị FALSE hoặc để trống tham số cuối. Nếu muốn lấy giá trị lớn nhất tiếp theo, nhớ sắp xếp cột bên trái của bảng tra cứu theo thứ tự tăng dần.
8. Lỗi Circular References
Nếu không may gặp phải lỗi circular references giữa các bảng tìm kiếm (lookup table), giá trị tìm kiếm (lookup value) và Vlookup, đó là do lỗi công thức.
Khi bạn vô tình có tài liệu tham khảo thông tư giữa bảng tra cứu, giá trị tra cứu và vlookup, đó chỉ là công thức cho thảm hoạ (nếu bạn không biết bạn đang làm gì).
Cách kiểm tra: Tắt circular reference. Nếu có circular reference, ngay lập tức Excel sẽ trả lại lỗi. Chỉnh sửa theo cách thoát circular reference, sau đó bật lại nếu cần.
9. Lỗi Double Entry
Nếu chẳng may có môt giá trị trong cột tìm kiếm được nhập 2 lần (hoặc nhiều hơn) nhưng bạn không nhận ra. Hàm Vlookup luôn luôn tìm kiếm giá trị đầu tiên và bỏ qua phần còn lại. Vì các giá trị là chính xác, nên Excel đang chọn “sai giá trị”.
Cách kiểm tra: Kiểm tra nhanh xem có giá trị nào mà bạn đang tìm kiếm đã được nhập vào trước đó.

10. Lỗi Floating Point Bug
Đôi khi bạn có thể tìm kiếm cột có chứa các con số được tính. Có những thời điểm mà Vlookup không nhận ra giá trị vì lỗi floating point bug. Cách tốt nhất là “làm sạch” các giá trị trong cột khi bị lỗi thường gặp khi sử dụng hàm vlookup này là bằng cách sử dụng hàm Round. Ví dụ:
=ROUND([value],2)
Cách kiểm tra: Cách này chỉ áp dụng cho các cột Vlookup có các giá trị được tính. Đôi khi trong một số trường hợp nếu kiểm tra nhưng không phát hiện được vấn đề, nhưng Vlookup vẫn không hoạt động.
Trong trường hợp đó, chỉ cần sử dụng hàm Round để kiểm tra xem Vlookup đã hoạt động chưa. Chẳng hạn như ví dụ dưới đây:

https://thuthuat.taimienphi.vn/cac-loi-thuong-gap-khi-su-dung-ham-vlookup-27613n.aspx
Nắm được các lỗi thường gặp khi sử dụng hàm Vlookup cũng như cách sửa lỗi giúp bạn sử dụng Excel một cách chuyên nghiệp hơn.