Bạn gặp khó khăn trong việc tra cứu dữ liệu nằm ở cột bên phải của dữ liệu khi sử dụng hàm Vlookup?. Hôm nay, Taimienphi.vn giúp các bạn tìm hiểu cách sử dụng hàm Vlookup ngược từ phải qua trái.
Vlookup là một hàm rất hữu dụng trong Excel, chúng ta có thể sử dụng nó để nhanh chóng trả lại kết quả tương ứng của cột phía bên trái. Tuy nhiên nếu muốn tìm kiếm một giá trị cụ thể ở bất kỳ cột nào khác và trả lại tương đối ở bên trái, sử dụng chức năng Vlookup bình thường sẽ không hoạt động được. Bài viết dưới đây sẽ hướng dẫn các bạn cách sử dụng hàm Vlookup ngược từ phải qua trái. Mời các bạn tham khảo.

SỬ DỤNG VLOOKUP LẤY DỮ LIỆU TỪ PHẢI QUA TRÁI VỚI HÀM VLOOKUP VÀ IF
Để lấy được dữ liệu từ cột bên phải sang cột bên trái thì công thức sử dụng hàm IF kết hợp với hàm Vlookup dưới đây sẽ giúp bạn.
Lấy ví dụ, bạn có một bảng dữ liệu, bây giờ bạn đã có được Mã, và bây giờ bạn muốn những lấy dữ liệu vào cột Tên tương ứng với Mã.
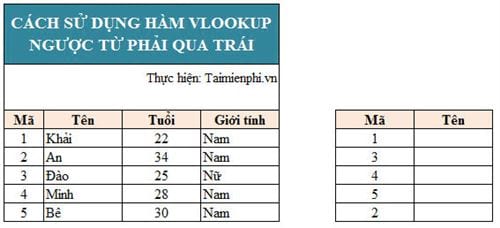
Bạn chọn ô ở cột tên và nhập công thức như sau vào thanh fx: =VLOOKUP(H7,IF({1,0},$C$7:$C$11,$D$7:$D$11),2,0) rồi ấn Enter. Dữ liệu sẽ được nhập vào tương ứng

Bạn có thể kéo từ từ ô vừa thực hiện xong ở cột Tên xuống dưới để hệ thống tự thực hiện với các ô còn lại.

Lưu ý:
- Trong công thức ở trên, H7 là giá trị chúng ta muốn đối chiếu để lấy dữ liệu tương ứng, C7:C10 là cột chúng ta muốn tìm kiếm và D7:D10 là cột dữ liệu chúng ta muốn lấy.
SỬ DỤNG VLOOKUP LẤY DỮ LIỆU TỪ PHẢI QUA TRÁI VỚI HÀM INDEX VÀ MATCH
Ngoại trừ công thức ở trên, đây là một công thức khác kết hợp giữ hàm INDEX và MATCH cũng có thể giúp bạn.
Bạn nhập vào thanh fx công thức như sau =INDEX($D$7:$D$11,MATCH(H7,$C$7:$C$11,0)) rồi sau đó click Enter. Kết quả dữ liệu được lấy ra hiển thị như hình dưới

Sau đó bạn kéo từ ô bắt đầu tới cuối để copy công thức cho toàn bộ cột

Lưu ý:
- Trong công thức ở trên, H7 là dữ liệu chúng ta muốn lấy để trả lại kết quả tương ứng, D7:D11 là danh sách chứa các giá trị bạn muốn trả lại và C6:C11 là cột dữ liệu chúng ta muốn tìm.
SỬ DỤNG VLOOKUP LẤY DỮ LIỆU TỪ PHẢI QUA TRÁI VỚI HÀM VLOOKUP HÀM CHOOSE
Công thức ở trên với hàm INDEX và MATCH lại không sử dụng hàm VLOOKUP cũng như bạn có thể thấy hàm INDEX và MATCH hơi khó nhớ để sử dụng thì hàm CHOOSE kết hợp với VLOOKUP cũng là một giải pháp khác cho bạn.
Bạn nhập công thức như sau vào thanh fx: =VLOOKUP(H7,CHOOSE({2,1},$D$7:$D$11,$C$7:$C$11),2,0) rồi sau đó click Enter. Kết quả dữ liệu được lấy ra hiển thị như hình dưới

Sau đó bạn kéo xuống để hoàn thành việc lấy dữ liệu với các ô bên dưới.

Lưu ý:
- Trong công thức ở trên, H7 là giá trị chúng ta muốn đối chiếu để lấy dữ liệu tương ứng, C7:C10 là cột chúng ta muốn tìm kiếm và D7:D10 là cột dữ liệu chúng ta muốn lấy.
https://thuthuat.taimienphi.vn/cach-su-dung-ham-vlookup-nguoc-tu-phai-qua-trai-25150n.aspx
Trên đây là hướng dẫn cách sử dụng hàm Vlookup ngược từ phải qua trái. Hi vọng rằng qua bài viết này các bạn sẽ không còn gặp khó khăn trong việc sử dụng hàm Vlookup để lấy dữ liệu ngược từ phải qua trái. Nếu trong quá trình thực hiện bạn gặp khó khăn thì đừng ngại hãy comment, đội ngũ kỹ thuật của Taimienphi.vn sẽ hỗ trợ bạn