Ngoài hàm MATCH, bạn cũng có thể sử dụng hàm VLOOKUP để tạo tra cứu 2 chiều linh hoạt hơn, trong bài viết này Taimienphi.vn sẽ hướng dẫn bạn cách sử dụng hàm VLOOKUP để tra cứu 2 chiều.
Về cơ bản hàm VLOOKUP có thể bị phá vỡ khi các cột được chèn vào hoặc xóa khỏi bảng, nhưng công thức có chứa hàm VLOOKUP + hàm MATCH có thể hoạt động chính xác ngay cả khi các cột bị thay đổi, nên bạn có thể sử dụng hàm VLOOKUP để tra cứu 2 chiều một cách dễ dàng, chính xác nhất.
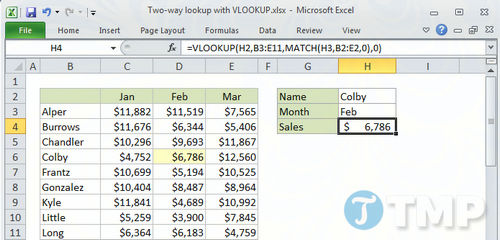
Sử dụng hàm VLOOKUP để tra cứu 2 chiều
Công thức chung
=VLOOKUP(lookup_value,table,MATCH(col_name,col_headers,0),0)
Giải thích
Trong hàm VLOOKUP, đối số chỉ mục số cột thường được mã hóa cứng dưới dạng một số tĩnh. Tuy nhiên bạn cũng có thể tạo chỉ mục số cột động bằng cách sử dụng hàm MATCH để định vị cột bên phải. Kỹ thuật này cho phép bạn tạo tra cứu 2 chiều động, kết hợp trên cả hàng và cột.
Ngoài ra bạn cũng có thể sử dụng hàm VLOOKUP để tra cứu 2 chiều linh hoạt hơn: VLOOKUP có thể bị phá vỡ khi các cột được chèn vào hoặc xóa khỏi bảng, nhưng công thức có chứa hàm VLOOKUP + hàm MATCH có thể hoạt động chính xác ngay cả khi các cột bị thay đổi.
Ví dụ
Trong ví dụ dưới đây sử dụng công thức có chứa hàm VLOOKUP + hàm MATCH để tự động tra cứu các hàng và các cột:
=VLOOKUP(H2,B3:E11,MATCH(H3,B2:E2,0),0)
H2 cung cấp giá trị cho hàng, H3 cung cấp giá trị tra cứu cho cột.
Công thức này hoạt động như thế nào?
Đây là công thức VLOOKUP chuẩn, ngoại trừ 1 điều chỉ mục số cột được cung cấp bởi hàm MATCH.
Lưu ý rằng lookup array được cung cấp cho hàm MATCH (B2:E2) đại diện tiêu đề số cột, bao gồm ô trống B2. Điều này được thực hiện để giá trị được trả về bởi hàm MATCH đồng bộ với bảng được sử dụng bởi hàm VLOOKUP.
Nói cách khác là bạn phải cung cấp cho hàm MATCH một vùng dữ liệu có cùng số cột hàm VLOOKUP đang sử dụng trong bảng. Trong ví dụ (cho tháng 2) hàm MATCH trả về giá trị là 3, vì vậy sau khi hàm MATCH chạy, công thức VLOOKUP sẽ có dạng như dưới đây:
=VLOOKUP(H2,B3:E11,3,0)
Trả về doanh thu cho Colby (hàng thứ 4) trong tháng 2 (cột số 3), là 6.786$.
https://thuthuat.taimienphi.vn/su-dung-ham-vlookup-de-tra-cuu-2-chieu-27636n.aspx
Trên đây là cách sử dụng hàm VLOOKUP để tra cứu 2 chiều. Nếu bạn gặp bất kỳ lỗi nào như lỗi #N/A khi sử dụng hàm VLOOKUP và thắc mắc hoặc câu hỏi nào cần giải đáp, đặc biệt là lỗi #N/A, bạn có thể để lại ý kiến của mình trong phần bình luận bên dưới. Nhớ theo dõi các bài viết tiếp theo của Taimienphi.vn để tìm hiểu thêm các thông tin, cách sử dụng hàm VLOOKUP nhé!