Nếu là dân chuyên sử dụng Excel, chắc hẳn bạn không còn xa lại gì với hàm VLOOKUP hay còn được gọi là hàm tham chiếu cột, ngoài sử dụng hàm để kiểm tra mã nhân viên, mã hàng hóa, ... bạn có thể sử dụng hàm VLOOKUP để lấy dữ liệu từ Sheet này sang Sheet khác.
Sử dụng hàm VLOOKUP để lấy thông tin từ bảng phụ với điều kiện ở bảng chính để điền vào cột nào đó của bảng chính nếu thỏa mãn điều kiện. Dưới đây là cách sử dụng hàm VLOOKUP để lấy dữ liệu từ Sheet này sang Sheet khác.
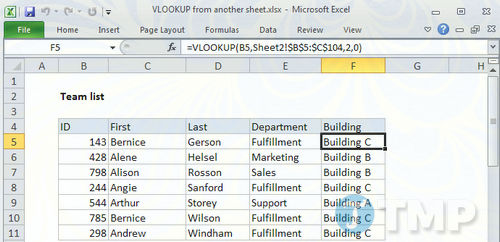
Sử dụng hàm VLOOKUP để lấy dữ liệu từ Sheet này sang Sheet khác
Công thức chung
=VLOOKUP(lookup,sheet!range,column,match
Giải thích
Sử dụng hàm VLOOKUP để lấy dữ liệu từ sheet này sang sheet khác giống như sử dụng hàm VLOOKUP trên cùng một sheet.
Trong ví dụ được hiển thị, công thức trong ô F5 là:
=VLOOKUP(B5,Sheet2!$B$5:$C$104,2,0)
Tại đây hàm VLOOKUP lấy dữ liệu của mỗi nhân viên trên Sheet2 để đưa vào bảng trên Sheet1.
Công thức này hoạt động như thế nào?
Trong ví dụ dưới đây là danh sách số tòa nhà làm việc của nhân viên nằm ở Sheet2:
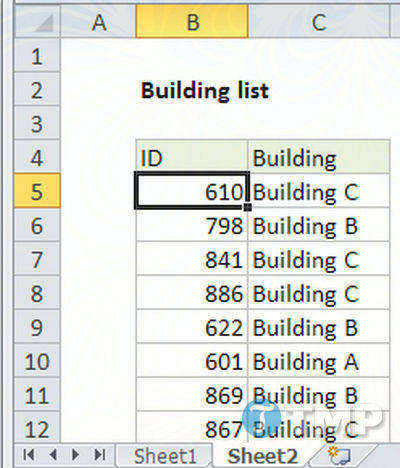
Sử dụng công thức dưới đây để lấy danh sách số tòa nhà làm việc của nhân viên nằm ở Sheet2 để đưa vào Sheet1:
=VLOOKUP(B5,Sheet2!$B$5:$C$104,2,0)
Với lookupvalue, sử dụng giá trị trong cột B là ID của nhân viên.
Với table_array, sử dụng vùng dữ liệu B54:$C$104 cùng với tên Sheet:
Sheet2!$B$5:$C$104 // bao gồm tên sheet
Điểm khác biệt duy nhất so với công thức VLOOKUP chuẩn đó là việc bao gồm cả tên Sheet, để nói cho hàm VLOOKUP biết sử dụng phạm vi dữ liệu trên Sheet nào.
Cuối cùng số cột là 2, vì số toà nhà hiển thị trong cột thứ 2, và hàm VLOOKUP được thiết lập chế độ khớp các dữ liệu chính xác bằng cách thêm số 0 làm đối số thứ 4.
Điều này để đảm bảo kết quả mà bạn nhận được khớp với địa chỉ tòa nhà mà nhân viên làm việc, và nếu xuất hiện lỗi #N/A có thể là do ID nhân viên không được tìm thấy trong bảng, bạn có thể tham khảo cách sửa lỗi #N/A mà Taimienphi đã chia sẻ để tự mình khắc phục
https://thuthuat.taimienphi.vn/su-dung-ham-vlookup-de-lay-du-lieu-tu-sheet-nay-sang-sheet-khac-27640n.aspx
Như vậy là bạn đã sử dụng hàm VLOOKUP để lấy dữ liệu từ Sheet này sang Sheet khác thành công. Tính ứng dụng của hàm VLOOKUP khá đa dạng, bạn có thể kết hợp được với nhiều hàm khác để tìm kiếm, truy xuất dữ liệu. Để nhanh chóng làm quen với hàm Vlookup, bạn hãy tải về bài mẫu hàm Vlookup nhé.