Hiện có nhiều bạn khi làm việc trên máy tính và có dùng Word, Excel để làm việc nhưng lại không biết là mình đang sử dụng Word, Excel nào, phiên bản bao nhiêu... Do đó trong bài viết dưới đây, Taimienphi.vn sẽ hướng dẫn bạn cách xem máy tính đang dùng bản Word, Excel nào, qua đó bạn sẽ biết phiên bản hiện đang dùng và dễ dàng lên kế hoạch nâng cấp các phiên bản Word, Excel cao hơn để trải nghiệm.
Để biết được máy tính đang dùng bản Word, Excel nào thì chúng ta có thể căn cứ vào số phiên bản Word, Excel tương ứng với số phiên bản của Office 2016, 2007, 2010, 2013, 2003... được nhà sản xuất quy định. Ngoài ra, chúng ta cũng có thể dễ dàng phân biệt các phiên bản khi quan sát các icon phần mềm trong Start Menu hoặc có thể xem giao diện làm việc của ứng dụng với những màu sắc đặc trưng của mỗi phiên bản.

Kiểm tra phiên bản Word, Excel đang sử dụng
Xem máy tính đang dùng bản Word, Excel nào
Chú Ý: Bản Office 2003, 2007, 2010, 2013, 2016 có số phiên bản lần lượt là: 11, 12, 13, 14, 15, 16.
1. Xem hình ảnh icon Word, Excel trong Start Menu để phân biệt.
Để xem icon Word hay Excel thì bạn nhấn chọn vào Start -> tìm đến ứng dụng Word hoặc Excel để xem icon hiển thị.
Hình dưới được chúng tôi cài song song một số phiên bản Word, Excel để bạn dễ hình dung -> Rõ ràng icon của Word, Excel 2016 sẽ khác với icon của Word, Excel 2010. Ở Word, Excel 2010 icon có ghi rõ phiên bản 2010 còn với Word, Excel 2016 thì icon không thấy ghi, tuy nhiên kiểu dáng giữa 2 phiên bản là khác nhau.
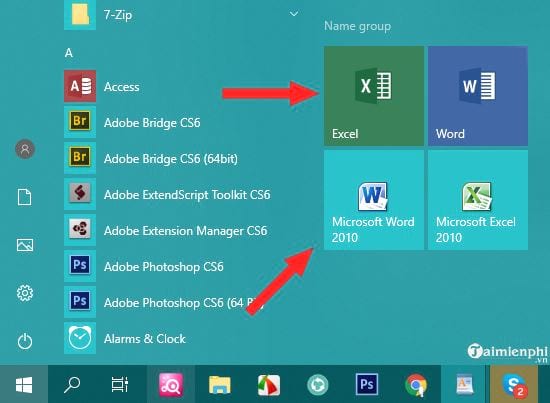
Còn đây là icon giữa Word, Excel 2007 với Word, Excel 2003.

Nếu như xem icon mà bạn chưa phân biệt được phiên bản Word hay Excel đang dùng thì có thể mở trực tiếp phần mềm lên để xem giao diện và kiểm tra trực tiếp phiên bản trên giao diện đó.
2. Kiểm tra phiên bản Word, Excel trên Office 2003
Bước 1: Mở ứng dụng Word hoặc Excel 2003 trên máy tính. Sau đó bạn click chọn mục Help -> chọn About Microsoft Word hoặc About Microsoft Excel.

Bước 2: Giao diện About Microsoft Word xuất hiện -> và bạn có thể xem được phiên bản Word hay Excel đang dùng là phiên bản nào.
Tại đây, bạn cũng có thể biết được các thông tin khác ngoài Tên sản phẩm (bản Home hay Professional...) và Số phiên bản là 11 áp dụng cho phiên bản Word, Excel 2003.

3. Kiểm tra phiên bản Word, Excel đang dùng trên Office 2007, 2010, 2013
Bước 1: Bạn cũng mở ứng dụng Word hay Excel 2007, 2010 và 2013. Sau đó click chọn File -> chọn Account hoặc Help (tùy từng phiên bản)

Bước 2: Tại giao diện hiển thị mới xuất hiện (xem lại hình trên), bạn có thể kiểm tra phiên bản Office và kiểm tra phiên bản Word hay Excel hiện tại đang sử dụng.
Tương tự, bạn cũng có thể kiểm tra thêm Tên sản phẩm (Home, Professional hay Enterprise) và các ứng dụng được tích hợp sẵn trong bộ Office này nếu có.
4. Kiểm tra phiên bản Word, Excel đang dùng trên Office 2016
Bước 1: Do bản Word, Excel 2016 thuộc bộ Office 2016 có nhiều thay đổi so với các bản Word, Excel trước đây. Do đó cách kiểm tra phiên bản Word hay Excel trên Office 2016 có chút khác biệt.
Bạn cũng mở Word hay Excel 2016 trên máy tính. Sau đó, click chọn File -> chọn Account.

Bước 2: Tại giao diện Account (Tài khoản), bạn sẽ kiểm tra được phiên bản Word, Excel 2016 khá dễ dàng. Với phiên bản Word, Excel 2016 được định dạng với Số phiên bản là 16.

Vậy là bạn đã biết cách xem máy tính đang dùng bản Word, Excel nào rồi đó. Để xem được các phiên bản Word hay Excel đang dùng là bản nào thì bạn có thể xem qua icon của phần mềm hoặc giao diện của phần mềm khi bạn bật lên, và bạn có thể xem tiếp chi tiết thông tin phiên bản của ứng dụng Word hay Excel đang dùng theo các bước kiểm tra phiên bản mà chúng tôi vừa hướng dẫn ở trên.
https://thuthuat.taimienphi.vn/xem-may-tinh-dang-dung-ban-word-excel-nao-45336n.aspx
Ngoài ra, với máy tính dùng hệ điều hành Windows, nhất là Win 10, 8, 7 bạn đang sử dụng nhưng cũng đang băn khoăn chưa rõ phiên bản Windows đang dùng có phải là bản Win 10 hay không thì bạn có thể tham khảo thêm một số cách kiểm tra phiên bản Windows 10 để rõ hơn thông tin phiên bản Windows đang sử dụng nhé. Chúc bạn thành công!