Đánh dấu tích vào văn bản trong Word giúp tạo biểu mẫu, danh sách hoặc khảo sát chuyên nghiệp. Bạn có thể thêm dấu tích cố định bằng Symbol hoặc tạo checkbox có thể tích chọn qua Developer tab.
Trong hướng dẫn dưới đây, Tải Miễn Phí sẽ chia sẻ cách sử dụng Symbol để tạo dấu tích tĩnh hoặc dùng Check box để tạo dấu tích có thể tương tác.
1. Tạo dấu tích cố định trong văn bản
Bước 1: Trên màn hình làm việc, bạn chọn vào Tab Insert.
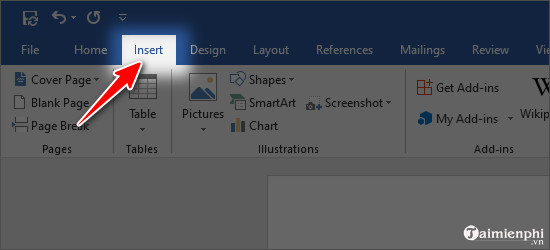
Bước 2: Nhấn vào tính năng Symbol, sau đó chọn More Symbol.
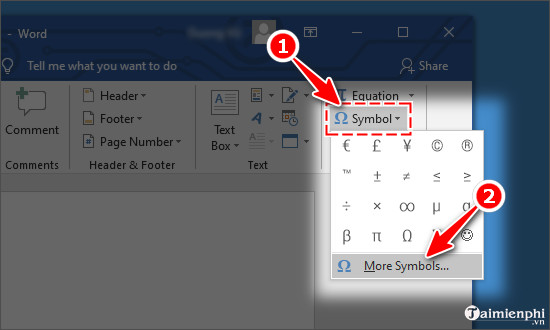
Bước 3: Trên cửa sổ mới, chọn Font là Wingdings. Chọn một dấu tích phù hợp rồi chọn Insert.

2. Tạo dấu tích động, có thể Check hoặc Uncheck
*Đối với Word 2016 - 2019
Bước 1: Nhấn chuột phải vào bất cứ vị trí nào trên thanh menu, sau đó lựa chọn Customize the Ribbon...

Bước 2: Tại cửa sổ Word Option, bạn tìm cột Customize the Ribbon và đánh dấu vào mục Developer rồi nhấn OK.

Bước 3: Tab Developer sẽ xuất hiện ngoài màn hình.
Lúc này bạn chỉ cần đặt con trỏ chuột vào vị trí muốn thêm check box. Sau đó nhấn vào Tab Developer và nhấn vào biểu tượng dấu tích trong ô vuông như hình minh họa.

*Đối với Word 2003
Bước 1: Để tạo tích trong văn bản Word 2003 bạn cần vào Menu View chọn Toolbars rồi chọn Forms.
Bước 2: Click vào Check box nút điều khiển trên Forms (đó là một hình vuông nhỏ với một dấu kiểm bên trong nó). Một hộp kiểm tra sẽ xuất hiện trên các tài liệu Word và tại vị trí con trỏ chuột.
Bước 3: Kích đúp vào hộp kiểm trên văn bản để mở "Properties" hộp thoại. Tại đây bạn có thể thực hiện thay đổi chọn hoặc bỏ chọn trong hộp kiểm bằng cách click vào Checked hoặc Not checked như trong hình dưới đây. Sau đó nhấn OK.

*Đối với Word 2007 (Tương tự với Word 2010 và 2013)
Bước 1: Với cách tạo tích trong văn bản word 2007, bạn cũng cần mở Word options, chọn tab Popular. Chọn "Show the Developer Tab in the Ribbon" và click "OK" (Hình bên dưới)

Bước 2: Đặt trỏ chuột vào văn bản, chuyển đến tab Developer.
Bước 3: Click "Legacy Tools" trong"Controls"
Bước 4: Chọn "Check Box Form Field"
Bước 5: Chọn hộp kiểm tra và nhấn "Properties" trong "Controls" trên tab "Developer" để mở "Properties" hộp thoại. Thực hiện thay đổi như đối với Word 2003.

https://thuthuat.taimienphi.vn/word-cach-danh-dau-tich-vao-van-ban-1501n.aspx
Với hướng dẫn trên, bạn có thể dễ dàng đánh dấu tích vào văn bản, giúp tạo biểu mẫu, danh sách hoặc khảo sát chuyên nghiệp hơn. Nếu thường xuyên làm việc với hộp kiểm Word, bạn hãy kích hoạt Developer tab để sử dụng Check box tiện lợi hơn.