Trên Windows 10 đôi khi vẫn xảy ra một vài sự cố ngoài ý muốn người dùng, tình trạng Win 10 không mở được ứng dụng như Skype, Chrome, Paint 3D... cũng được khá nhiều người dùng phản ánh trong các phiên bản gần đây. Mặc dù cách sửa lỗi Win 10 không mở được ứng dụng khá dễ dàng nhưng không phải ai cũng biết.
Lỗi Windows 10 không mở được ứng dụng được chuẩn đoán là các ứng dụng hiển thị trên các ô Live Title. Khi bạn nhấn vào sẽ không có bất cứ một phản ứng nào xảy ra cả, đôi khi nó chỉ là một vài ứng dụng bị và có khi nó cũng có thể là toàn bộ các ứng dụng trên Live Title. Trong nhiều trường hợp mắc phải lỗi Win 10 không mở được ứng dụng đã phần đều đang xài phiên bản cũ, chưa nâng cấp Windows 10 lên những phiên bản mới nhất, các phiên bản đã loại bỏ các lỗi trên.

Nhưng nếu bạn không muốn nâng cấp Windows 10 thì vẫn có nhiều cách khác nhau để sửa lỗi Win 10 không mở được ứng dụng, hãy tham khảo các cách trong bài viết và áp dụng cho máy tính, lap đang gặp vấn đề trên nhé.
Nguyên nhân gây ra lỗi Win 10 không mở được ứng dụng
- Do phiên bản Windows sử dụng đang gặp lỗi.
- Do máy tính bị virus phá hoại file hệ thống.
- Do sử dụng các phần mềm sửa lỗi Regedit tự động gây xung đột trong quá trình quét và loại bỏ các Regedit.
Cách sửa lỗi Win 10 không mở được ứng dụng
1. Khởi động lại App, phần mềm trên Live Titles
Trong trường hợp lỗi Win 10 không mở được ứng dụng chỉ bị trên một vài ứng dụng đang hiển thị Live Titles thì bạn có thể áp dụng cách sau đây để khắc phục.
Bước 1: Trước tiên bạn cần phải kích hoạt tính năng hiển thị file ẩn trên Windows 10 bằng cách mở Start Menu lên sau đó gõ"Hidden files" và truy cập vào Show Hidden files and folders, nơi cho phép chúng ta thiết lập các tính năng lên quan đến file, thư mục.
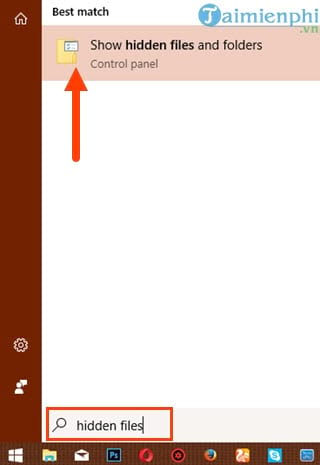
Bước 2: Trong File Explorer Options bạn vào mục View và tích chọn Show hidden files, folders, and drives rồi Apply và OK nhé.

Bước 3: Tiếp sau đó bạn truy cập theo đường dẫn C: > Users >Tên máy bạn >AppData > Local > Packages >
Trong đó tên máy bạn ở đây chính là tên user bạn đang sử dụng máy tính đó.

Khi truy cập vào đến đây bạn sẽ thấy một loạt danh sách đang có trên Live Titles hiện ra, ví dụ trong bài viết này ứng dụng Skype của máy đang bị lỗi. Bạn hãy nhớ lấy trên của ứng dụng này nhé.
Bước 4: Nhấn tổ hợp phím Windows + X để mở Power Menu và lựa chọn Command Prompt chạy bằng quyền Adminitrator nhé.

Bước 5: Tại đây bạn copy đoạn code sau vào:
PowerShell -ExecutionPolicy Unrestricted -Command "& {$manifest = (Get-AppxPackage tên ứng dụng).InstallLocation + ' > AppxManifest.xml' ; Add-AppxPackage -DisableDevelopmentMode -Register $manifest}"
Trong đó chúng ta thay tên ứng dụng bằng chính tên App, phần mềm gặp lỗi Win 10 không mở được ứng dụng. Vầ ở ví dụ trên là Skype.
Lưu ý: Bạn nên sử dụng Notepad để copy code cho chính xác.

Khi thay thế vào sẽ là:
PowerShell -ExecutionPolicy Unrestricted -Command "& {$manifest = (Get-AppxPackage Microsoft.SkypeApp).InstallLocation + ' > AppxManifest.xml' ; Add-AppxPackage -DisableDevelopmentMode -Register $manifest}".
Bước 6: Sau đó hệ thống sẽ tiến hành chạy, quá trình chạy diễn ra khá nhanh nên bạn có thể thử mở lại ứng dụng đó xem con gặp lỗi Win 10 không mở được ứng dụng hay không nhé.

2. Khởi động lại toàn bộ App trên StartMenu
Nếu vấn đề của bạn nghiêm trọng hơn, lỗi Win 10 không mở được ứng dụng không chỉ áp dụng cho một vài ứng dụng, phần mềm mà là toàn bộ thì tốt nhất hãy tiến hành "restart" lại toàn bộ Start Menu của mình đi nhé.
Bước 1: Lần này chúng ta sẽ sử dụng Powershell để tiến hành, hãy mở Start Menu lên gõ"power shell" và chạy nó bằng quyền Administrator.

Bước 2: Trong Powershell bạn chỉ cần nhập câu lệnh dưới đây và nhấn Enter để hệ thống khởi chạy. Nếu chưa biết cách mở Powershell, bạn tham khảo tổng hợp cách mở Powershell tại đây
Get-AppXPackage -AllUsers | Foreach {Add-AppxPackage -DisableDevelopmentMode -Register “$($_.InstallLocation) > AppXManifest.xml”}

Khi có một bảng chữ vàng hiện lên, bạn hãy đợi nó chạy xong và thử lại các ứng dụng trên Live Titles đã hoạt động trở lại hãy chưa và lỗi Win 10 không mở được ứng dụng đã được khắc phục hoàn toàn chưa nhé.

3. Quét lỗi Windows 10 toàn bộ hệ thống
Trên Windows 10 có mộ câu lệnh rất hữu dụng bạn có thể áp dụng trong trường hợp này nếu như các phương án trên không hiệu quả đối với trường hợp lỗi Win 10 không mở được ứng dụng mà bạn đang gặp phải.
Việc bạn phải làm cũng rất đơn giản thôi khi chỉ cần mở Powershell theo hướng dẫn ở trên có đề cập đến và gõ lệnh sfc /scannow để hệ thống tiền hành quét.

Công đoạn này khá mất thời gian, bạn đợi cho đến khi Verification 100% complete thì khởi động lại máy xem máy còn gặp lỗi Win 10 không mở được ứng dụng hay không.

https://thuthuat.taimienphi.vn/windows-10-khong-mo-duoc-ung-dung-25866n.aspx
Với 3 cách mà Taimienphi.vn vừa đưa ra cho bạn đọc hy vọng bạn có thể sớm sửa lỗi Win 10 không mở được ứng dụng. Và ngay cả khi bạn hoàn tất việc sửa lỗi Win 10 không mở được ứng dụng cũng phải nhớ tiến hành cập nhật Windows 10 ngay sau đó. Việc thường xuyên cập nhật Windows 10 sẽ giúp bạn vá các lỗi mà phiên bản trước gặp phải, vá các lỗ hổng nguy hiểm cho người sử dụng và đây cũng là đề nghị khuyến khích từ chính Microsoft.