Nếu máy tính của bạn chạy Windows 10, có một điều bất tiện là bạn sẽ luôn luôn bị buộc phải cài đặt các bản cập nhật Windows 10 tự động của Microsoft(dù bạn có thích hay không). Thậm chí đôi khi bạn đang làm việc trên máy tính, nhưng Windows vẫn tự động cập nhật khiến công việc bị gián đoạn.
Đã bao giờ bạn thắc mắc vì sao không thể tắt tự động cập nhật Windows 10? Đừng lo lắng, bài viết này sẽ cung cấp một số phương pháp đơn giản để ngăn cập nhật Windows 10 hoàn toàn.

Vì sao không tắt cập nhật Windows 10 được?
1. Tại sao không thể dừng cập nhật tự động Windows 10?
Chính sách của Microsoft quy định rằng các bản cập nhật Windows 10 sẽ tự động cài đặt trên máy tính của người dùng phiên bản Home. Thậm chí, Microsoft còn loại bỏ tất cả các thiết lập cho phép vô hiệu hoá cập nhật. Vì vậy, nếu bạn đang sử dụng phiên bản Windows 10 Home, bạn sẽ không thể dừng cập nhật Windows 10.
Với Windows 8.1 và các phiên bản cũ hơn, bạn có thể chọn cập nhật Windows theo 4 tùy chọn sau:
- Cài đặt cập nhật tự động (Khuyến nghị)
- Tải xuống Updates (Cập nhật) trong khi lựa chọn thời điểm cài đặt
- Kiểm tra cập nhật nhưng tự quyết định có tải xuống và cài đặt hay không
- Không bao giờ kiểm tra cập nhật (Không khuyến nghị)
Trong Windows 10, tất cả các tùy chọn này đã bị xóa và bạn không thể tắt cập nhật tự động.
2. Làm thế nào để dừng cập nhật tự động Windows?
2.1. Gỡ hoàn toàn cài đặt Windows 10 Update Assistant
Đôi khi, cho dù bạn đã thử các giải pháp để dừng cập nhật Windows 10 nhưng vẫn không hiệu quả. Một trong những lý do có thể là Windows 10 Update Assistant đã sửa đổi cài đặt trong máy tính của bạn và bản cập nhật tự động Windows 10 bắt đầu hoạt động trở lại.
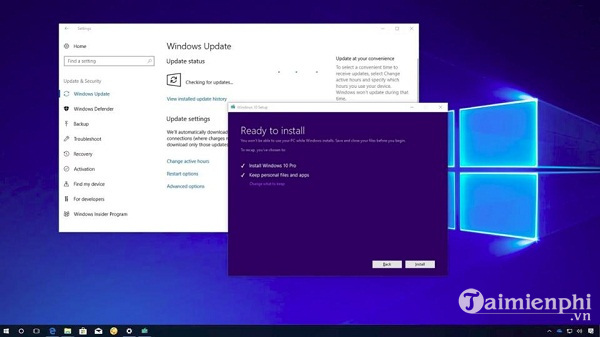
Như vậy, nếu bạn đã cài đặt Windows 10 Update Assistant trong máy tính, bạn nên gỡ cài đặt hoàn toàn.
Lưu ý: nếu bạn không muốn gỡ cài đặt Windows 10 Update Assistant, bạn có thể vô hiệu hóa nó khỏi Task Scheduler (Trình lập lịch tác vụ). Chỉ cần chuyển đến Task Scheduler >Task Scheduler Library >Microsoft >Windows >UpdateOrchestrator, sau đó bấm Update Assistant ở phía bên phải. Hãy đảm bảo rằng bạn đã tắt từng kích hoạt trong tab Triggers.
+ Nhấn vào logo Windows và R cùng lúc, nhập appwiz.cpl và nhấp OK
+ Tìm Windows 10 Update Assistant trong các chương trình được liệt kê và nhấp chuột phải vào nó, sau đó chọn Uninstall (Gỡ cài đặt)
+ Xác nhận xóa
+ Mở File Explorer và nhấp vào This PC
+ Nếu Windows Update Assistant được cài đặt mặc định theo khi bạn cài đặt hệ điều hành Windows, hãy truy cập tệp tại vị trí mà hệ thống của bạn được cài đặt, thông thường, nó sẽ ở This PC >C drive >Windows >Windows10Upgrade, sau đó xóa thư mục Windows10Upgrade.
+ Nếu Windows 10 Update Assistant được cài đặt riêng, bạn có thể đến vị trí đã lưu và xóa thư mục cài đặt. Nó thường được đặt tên là Windows10Upgrade.
+ Truy cập This PC >Windows, xóa các thư mục có tên UpdateAssistantV2 và UpdateAssistant.
Sau khi gỡ cài đặt hoàn toàn Windows 10 Update Assistant, hãy khởi động lại máy tính của bạn, rồi bạn có thể thử các phương pháp sau để dừng cập nhật Windows 10:
2.2. Hạn chế kết nối mạng để dừng cập nhật Windows 10
Nhiều người có thể không nhận thấy rằng có một cách đơn giản để dừng cập nhật tự động Windows 10. Bạn có thể cài đặt giới hạn mạng WiFi của mình. Nếu máy tính của bạn đang kết nối với WiFi, bạn có thể thử các bước sau:
+ Nhấp vào nút Start ở dưới cùng bên trái màn hình, sau đó nhấp vào Settings (Cài đặt)
+ Chọn Network & Internet
+ Nhấp vào WiFi trên khung bên trái, sau đó nhấp vào tên kết nối Wi-Fi của bạn
+ Nhấp vào Set as metered connection
Khi làm điều này, Windows sẽ cho rằng bạn có gói dữ liệu hạn chế khi sử dụng WiFi nên nó sẽ không tự động cập nhật trong máy tính của bạn. Tuy nhiên, nếu máy tính của bạn đang kết nối với Ethernet, Windows sẽ cho rằng bạn có gói dữ liệu không giới hạn và phương pháp này sẽ không hiệu quả.
2.3. Vô hiệu hóa dịch vụ Windows Update để dừng cập nhật Windows 10
Dịch vụ Windows Update có thể phát hiện, tải xuống và cài đặt các bản cập nhật cũng như chương trình Windows. Khi bị tắt, nó sẽ không thể sử dụng tính năng cập nhật tự động và do đó, các chương trình sẽ không thể tự động tải xuống và cài đặt.
Trước khi vô hiệu hoá dịch vụ Windows Update, hãy đảm bảo rằng bạn đã tắt Windows Update Assistant. Sau đó, bạn có thể thực hiện các bước sau:
+ Nhấn tổ hợp phím logo Windows và R cùng lúc để mở hộp Run
+ Nhập services.msc và nhấn Enter
+ Cuộn xuống Windows Update và nhấp đúp vào nó.
+ Trong Startup type, chọn Disabled. Sau đó bấm Apply và OK để lưu cài đặt
+ Nếu đây là lần đầu tiên bạn dừng dịch vụ Windows Update, bạn cũng cần thực hiện thêm một bước nữa: Trong Windows Update Properties, bấm vào tab Recovery (Khôi phục), chọn Take No Action trong phần First failure, sau đó bấm Apply và OK để lưu cài đặt
+ Khởi động lại PC
2.4. Thay đổi cài đặt Group Policy (Chính sách nhóm) để dừng cập nhật Windows 10
Bạn cũng có thể sử dụng Group Policy Editor (Trình chỉnh sửa chính sách nhóm) để thay đổi cài đặt ngăn Windows 10 tự động cập nhật.
+ Nhấn tổ hợp phím logo Windows và R cùng lúc để mở hộp Run
+ Nhập gpedit.msc và OK
+ Chuyển đến Computer Configuration >Administrative Templates> Windows Components >Windows Update
+ Nhấp đúp chuột vào Configure Automatic Updates
+ Chọn Disable trong Configured Automatic Updates ở bên trái rồi nhấp vào Apply và OK để tắt tính năng cập nhật tự động của Windows
Khi bạn cần cập nhật phiên bản Windows mới nhất, bạn có thể lặp lại các bước ở trên, sau đó chọn Enabled để bật tính năng này.
Lưu ý: Bạn không nên tắt vì đôi khi lựa chọn này có thể khiến bạn bỏ lỡ bản cập nhật Windows quan trọng. Tốt hơn là chọn Enabled, sau đó chọn 2 - Notify for download and auto install (Thông báo để tải xuống và tự động cài đặt). Khi làm như vậy, bạn sẽ nhận được thông báo về bản cập nhật Windows mới và bạn có thể chọn thời điểm tải xuống theo ý muốn.
2.5. Thay đổi Device Installation Settings (Cài đặt thiết bị) để dừng cập nhật Windows 10
https://thuthuat.taimienphi.vn/vi-sao-khong-tat-cap-nhat-windows-10-duoc-55376n.aspx
Nếu bạn không muốn tự động cập nhật trình điều khiển thiết bị trong máy tính của mình, bạn có thể thử các bước sau:
+ Nhập Control Panel (Bảng điều khiển) trong hộp tìm kiếm
+ Nhấp vào System (Hệ thống)
+ Nhấp vào Advanced system settings (Cài đặt hệ thống nâng cao) ở bên trái
+ Nhấp vào tab Hardware, sau đó chọn Device Installation Settings
+ Chọn No(your device might not work as expected) và nhấp vào Save changes
+ Nhấp OK để hoàn tất cài đặt. Sau đó, trình điều khiển thiết bị của bạn sẽ không tự động tải xuống các bản cập nhật.