VBA là một trình soạn thảo mã code cho excel giúp người dùng có thể thực hiện các câu lệnh, các hàm điều khiển rất mạnh mẽ đối với các bảng tính trong excel. Với bài hướng dẫn này bạn sẽ biết cách để truy cập dữ liệu trong bảng tính Excel từ VBA một cách hiệu quả nhất.
Sau khi nắm vững được những thao tác cơ bản trên Excel như thêm hàng trong excel và các hàm, bạn có thể tìm hiểu đến phần VBA. Các dữ liệu được nhập trong các bảng tính excel thường là rất lớn, và với lượng dữ liệu lớn như vậy bạn cần phải biết cách quản lý và thao tác nhanh chóng và chính xác hơn với các mã lệnh sử dụng trong VBA. Bạn có thể thực hiện viết ra các mã lệnh để truy cập và hỗ trợ tính toán cho các dữ liệu này rất nhanh chóng với các đoạn mã dưới đây.

Hướng dẫn Cách truy cập dữ liệu trong bảng tính Excel từ VBA
Bước 1 : Để mở tính năng Developer trong excel, bạn vào File > Option:
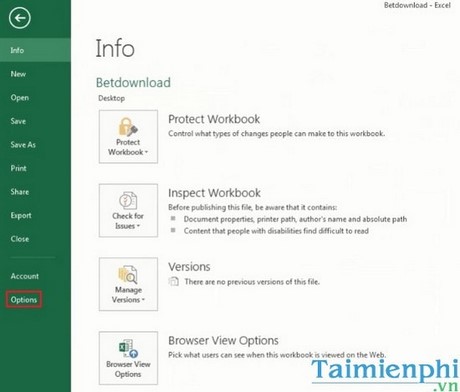
Tiếp theo bạn vào tab Customize Ribbon rồi tích vào mục Developer rồi click OK:

Bước 2 : Bạn vào Developer > Visual Basic để mở trình soạn thảo code lên:

Bước 3 : Khi trình soạn thảo mở lên, bạn click chuột phải vào thư mục hiện tại trong Project và chọn Insert > Module:

Lúc này bạn click đúp vào module 1. Sau đó bạn bấm tổ hợp phím Ctrl + G để mở trình soạn thảo Immediate lên.
Bước 4: Các cách truy cập dữ liệu cụ thể trong bảng tính excel:
Cách truy cập vào Workbook (File Excel)
Để hiển thị ra tên của file excel đang được mở bạn nhập vào đoạn mã Debug.Print ActiveWorkbook.Name vào Immediate rồi bấm phím Enter :

Để hiển thị ra đường dẫn của thư mục chứa file excel đang được mở bạn nhập vào đoạn mã Debug.Print ActiveWorkbook.Path vào Immediate rồi bấm phím Enter :

Để hiển thị ra cả đường dẫn thư mục chứ file và tên của file excel đang được mở bạn nhập vào đoạn mã Debug.Print ActiveWorkbook.FullName vào Immediate rồi bấm phím Enter :

Cách truy cập vào WorkSheet (Bảng Tính)
Để hiển thị ra tên của worksheet đang được mở bạn nhập vào đoạn mã Debug.Print ActiveWorkbook.ActiveSheet.Name vào Immediate rồi bấm phím Enter :

Để hiển thị ra tên của một worksheet nào đó trong file excel đang được mở bạn nhập vào đoạn mã Debug.Print ActiveWorkbook.Worksheets(1).Name vào Immediate rồi bấm phím Enter. Ở đây tôi muốn lấy ra tên của worksheet thứ 1 có tên là Taimienphi nên số trong ngoặc ở đoạn mã trên sẽ là 1, bạn nhập vào số thứ tự khác tương ứng nếu muốn lấy tên của các worksheet khác:

Cách truy cập vào Range (Vùng Dữ Liệu) trong file excel
Để thực hiện chọn ô excel A5 trong worksheet bạn nhập đoạn mã Range("A5").select vào Immediate rồi bấm phím Enter:

Để chọn các ô excel A5 và A8 trong worksheet bạn nhập đoạn mã Range("A5, A8").select vào Immediate rồi bấm phím Enter:

Để chọn vùng chứa các ô excel có hai đỉnh là A5 và B6 trong worksheet bạn nhập đoạn mã Range("A5:B6").select vào Immediate rồi bấm phím Enter:

Để chọn vùng chứa các ô excel có hai đỉnh là A5 và B6 và vùng chứa các ô excel có hai đỉnh là A8 và B10 trong worksheet bạn nhập đoạn mã Range("A5:B6, A8:B10").select vào Immediate rồi bấm phím Enter:

Cách truy cập vào Cell (Ô Excel)
Giả sử trong worksheet của bạn có các ô excel từ A5 đến A10 có các giá trị như hình. Để lấy giá trị của ô excel A7 trong worksheet bạn nhập đoạn mã Debug.Print Cells(7,1).value vào Immediate rồi bấm phím Enter:

Để thực hiện chọn toàn bộ các ô excel trong 1 worksheet bạn nhập đoạn mã Cells.Select vào Immediate rồi bấm phím Enter:

Cách điền dữ liệu vào các ô excel
Để các ô excel từ A5 đến A10 trong worksheet đều được điền vào ký tự A thì bạn nhập đoạn mã Range("A5:A10").Value = "A"vào Immediate rồi bấm phím Enter:

Để cả cột C trong worksheet đều được điền vào ký tự C thì bạn nhập đoạn mã Columns("C").Value = "C" vào Immediate rồi bấm phím Enter:

Để gán tên của file excel bạn đang mở vào ô B5 trong worksheet bạn nhập đoạn mã Range("B5").Value = Activeworkbook.Name vào Immediate rồi bấm phím Enter:

Để gán đường dẫn của thư mục chứa file excel bạn đang mở vào ô B6 trong worksheet bạn nhập đoạn mã Cells(6,2).Value = Activeworkbook.Path vào Immediate rồi bấm phím Enter:

Để gán cả đường dẫn của thư mục chứa file và tên của excel bạn đang mở vào ô B7 trong worksheet bạn nhập đoạn mã Cells(7,2).Value = Activeworkbook.FullName vào Immediate rồi bấm phím Enter:

Để gán tên của worksheet bạn đang mở vào ô B8 trong worksheet bạn nhập đoạn mã Cells(8,2) = Activeworkbook.ActiveSheet.name vào Immediate rồi bấm phím Enter:

Cách thay đổi Font chữ
Để thay đổi cỡ chữ của ô excel A5 trong worksheet thành cỡ 30 bạn nhập đoạn mã Cells(5,1).Font.Size = 30 vào Immediate rồi bấm phím Enter:

Vậy là bạn đã biết cách truy cập dữ liệu trong bảng tính Excel từ VBA rồi đó. Sau rất nhiều các câu lệnh đơn giản ở trên đây bạn có thể tìm tòi và hiểu thêm được rất nhiều cách khác nữa để thực hiện quá trình truy cập dữ liệu và tiến hành thao tác với bảng tính của mình một cách nhanh chóng và dễ dàng.
https://thuthuat.taimienphi.vn/truy-cap-du-lieu-trong-bang-tinh-excel-tu-vba-2345n.aspx
Tuy nhiên, phần VBA khá khó và không phải ai cũng có thể dễ dàng làm quen với nó. Nếu bạn không cần quá nhiều kĩ năng Excel, bạn có thể tìm hiểu các hàm cơ bản như hàm HLOOKUP nhé. Chúc các bạn thành công !