Trên hệ điều hành Windows 10 được tích hợp sẵn tiện ích nén hay Zip, cho phép người dùng có thể dễ dàng tạo các file Zip cũng như giải nén các file này. Giả sử trong trường hợp nếu muốn thêm các file vào file Zip nhưng chưa biết cách thực hiện, trong bài viết dưới đây Taimienphi.vn sẽ hướng dẫn bạn cách thêm các file vào file Zip trên Windows 10.
Các file Zip (hay các file nén) thường chiếm dụng ít không gian lưu trữ hơn, vì vậy chúng ta có thể tận dụng file Zip để nén các file hình ảnh JPEG kích thước lớn để giải phóng dung lượng và không gian trống, nhường chỗ cho các file tài liệu cũng như các ứng dụng, phần mềm khác, cách tạo file Zip cũng rất đơn giản, các bạn có thể sử dụng các công cụ như WinRAR hay 7 Zip
Trên Windows 10 và các phiên bản trước đó, chúng ta có thể dễ dàng tạo file Zip bằng cách chọn các file, kích chuột phải vào đó chọn Send to rồi click chọn Compressed (zipped) folder. File Zip được tạo sẽ nằm trong cùng vị trí với file gốc.

Tuy nhiên trong trường hợp nếu muốn thêm các file vào file Zip thì sao? Ngoài cách giải nén file, sau thêm các file khác vào và thực hiện các bước tương tự để tạo file Zip mới, còn một cách khác để thêm các file vào file Zip trên Windows 10. Bạn đọc cùng tham khảo tiếp bài viết dưới đây của Taimienphi.vn để biết cách thực hiện.
Thêm các file vào file Zip trên Windows 10
Thực hiện theo các bước dưới đây để thêm các file vào file Zip trên Windows 10 và các phiên bản Windows trước:
Lưu ý: Phương pháp này hoạt động cả với các file Zip được tạo bằng cách sử dụng các tiện ích của bên thứ 3 như 7 Zip.
Để thêm các file vào file Zip, tất cả những gì bạn cần làm là kéo và thả file muốn thêm để thêm vào file Zip. Thực hiện theo các bước này, chỉ có bản sao của file được thêm vào file Zip mà không ảnh hưởng đến file gốc.
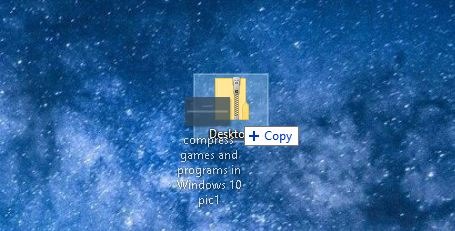
Phương pháp này hoạt động tương tự như di chuyển các file vào thư mục trong hệ điều hành Windows.
https://thuthuat.taimienphi.vn/them-cac-file-vao-file-zip-tren-windows-10-44098n.aspx
Bài viết trên đây Taimienphi.vn vừa hướng dẫn bạn cách thêm các file vào file Zip trên Windows 10, nếu chưa biết cách nén hoặc giải nén file zip, các bạn tham khảo cách giải nén file Zip tại đây. Nếu có bất kỳ thắc mắc hoặc câu hỏi nào cần giải đáp, bạn đọc có thể để lại ý kiến của mình trong phần bình luận bên dưới bài viết, Taimienphi.vn sẽ giải đáp các thắc mắc của bạn sớm nhất có thể.