Nếu là người dùng Windows và bạn đã từng gửi / nhận các file kích thước lớn qua mạng, hẳn bạn đã đừng nghe đến công cụ nén file 7 Zip. Việc cài đặt 7 Zip tren Windows khá đơn giản, vậy còn trên Ubuntu Linux thì sao. Bài viết dưới đây Taimienphi.vn sẽ hướng dẫn bạn cách cài đặt và sử dụng 7 Zip trên Ubuntu Linux.
Ngoài định dạng 7z, công cụ 7 ZIP còn hỗ trợ nén các định dạng file khác như XZ, BZIP2, GZIP, TAR, ZIP và WIM. Bên cạnh đó người dùng có thể sử dụng công cụ để giải nén các file như AR, ARJ, CAB, CHM, CPIO, CramFS, DMG, EXT, FAT, GPT, HFS, IHEX, ISO, LZH, LZMA, MBR, MSI, NSIS, NTFS, QCOW2, RAR, RPM, SquashFS, UDF, UEFI, VDI, VHD, VMDK, WIM, XAR và Z.
Tham khảo tiếp bài viết dưới đây của Taimienphi.vn để tìm hiểu cách cài đặt và sử dụng 7 ZIP trên Ubuntu Linux.
1. Cài đặt 7 ZIP trên Ubuntu Linux
Để tải và cài đặt công cụ p7zip trên Ubuntu Linux, bạn sử dụng lệnh dưới đây:
sudo apt-get install p7zip-full p7zip-rar
2. Sử dụng 7 ZIP trên Ubuntu Linux
Gói p7zip cài đặt tiện ích dòng lệnh có tên 7z. Dưới đây là cú pháp:
7z [adeltux] [-] [SWITCH] ...
Để dễ hình dung, dưới đây Taimienphi.vn sẽ giải thích cách sử dụng 7 ZIP trên Ubuntu Linux.
Để bắt đầu, trước hết chúng ta tìm hiểu cách tạo kho lưu trữ .7z bằng cách sử dụng lệnh này. Giả sử bạn có một thư mục tên files có chứa 4 file trong đó.

Nhiệm vụ là đóng gói 4 file này trong một file .7z. Để làm được điều này, nhập thư mục files của bạn vào dòng lệnh và thực thi lệnh dưới đây:
$ 7z a files.7z *
Ảnh chụp màn hình dưới đây hiển thị cách lệnh đang hoạt động:
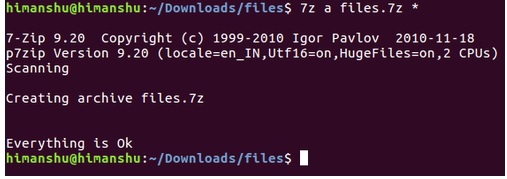
Sau khi lệnh trên chạy thành công, file có tên là files.7z sẽ được tạo trong thư mục làm việc hiện tại của bạn.

Giả sử nếu bạn vô tình / cố ý xóa 4 file trong thư mục files hiện tại.

Và bạn muốn lấy lại các file này bằng cách giải nén file nén .7z vừa tạo. Để làm được điều này, chúng ta sử dụng tùy chọn dòng lệnh "e" như trong lệnh dưới đây:
7z e files.7z

Trên đây là các bước cơ bản để tạo và giải nén file nén bằng cách sử dụng công cụ 7z trên Ubuntu Linux.
Tiếp theo giả sử nếu bạn cần tạo một file .zip. Để làm được điều này, sử dụng lệnh dưới đây:
7z a [zipfile-name] [files-to-be-zipped]
Ví dụ:

Ngoài ra công cụ 7zip cũng cho phép người dùng dễ dàng truy cập file nén (file lưu trữ) sau khi tạo. Cho ví dụ, giả sử bạn vừa tạo file nén và phát hiện cần thêm file, thư mục nào đó vào file nén. Thay vì xóa file nén cũ vừa tạo và tạo một file mới, bạn chỉ cần cập nhật file nén vừa tạo với các file, thư mục mà bạn muốn thêm.
Cho ví dụ, giả sử thư mục file có chứa tổng cộng 5 file text và bạn muốn thêm file file5 vào file nén files.7z. Để làm được điều này, bạn sử dụng tùy chọn "u" trong lệnh 7zip:

Để xác nhận file nén đã được cập nhật, chỉ cần kích đúp chuột vào file để mở. Ngoài ra bạn có thể làm được điều này thông qua dòng lệnh, sử dụng tùy chọn "l" trong lệnh 7z:

Trong ảnh chụp màn hình ở trên, bạn có thể thấy lệnh 7z xác nhận file nén files.7z vừa được cập nhật với file text mới.
Nếu muốn xóa file nào đó trong file nén được tạo bởi 7z, bạn cũng có thể làm được điều này. Trong trường hợp này, chúng ta sử dụng tùy chọn dòng lệnh "d". Cú pháp tổng thể của lệnh có dạng như dưới đây:
7z d [archive-name] [file-to-be-deleted]
Lưu ý bạn phải thêm chuyển đổi "r" vào lệnh trong trường hợp file được đề cập nằm trong thư mục con của file nén.
Lưu ý quan trọng
Dưới đây là một số lưu ý quan trọng mà bạn cần nhớ khi sử dụng tiện ích 7z:
- Không sử dụng định dạng 7-zip để sao lưu trên Linux / Unix vì 7-zip không lưu trữ người dùng / nhóm của file.
- Trên Linux / Unix, để sao lưu các thư mục, bạn phải sử dụng lệnh tar:
+ Để sao lưu một thư mục, sử dụng lệnh tar cf - directory | 7za a -si directory.tar.7z
+ Để khôi phục bản sao lưu sử dụng lệnh: 7za x -so directory.tar.7z | tar xf -
- Nếu muốn gửi file và thư mục (không phải chủ sở hữu file) cho người dùng Unix / MacOS / Windows khác, bạn có thể sử dụng định dạng 7-zip.
- Không nên sử dụng tùy chọn "r".
- Không sử dụng thư mục/* vì các file ".*" không khớp với "thư mục/.profile").
https://thuthuat.taimienphi.vn/cai-dat-va-su-dung-7-zip-tren-ubuntu-linux-47660n.aspx
Bài viết trên đây Taimienphi.vn vừa hướng dẫn bạn cách cài đặt và sử dụng 7 ZIP trên Ubuntu Linux. Ngoài ra nếu có bất kỳ thắc mắc hoặc câu hỏi nào cần giải đáp như cách giải nén file RAR trên Linux hoặc Unix, bạn đọc có thể để lại ý kiến của mình trong phần bình luận bên dưới bài viết nhé.