Cách tạo tài khoản ID Apple giúp bạn có thể dễ dàng sử dụng các dịch vụ từ nhà Táo như tải ứng dụng, game hay truy cập vào các tiện ích khác. Hiện có rất nhiều cách đăng ký Apple ID và trong bài viết này Taimienphi.vn cũng sẽ gửi đến bạn một số cách giúp bạn tạo tài khoản Apple ID nhanh nhất.
Cách này giúp bạn:
- Link đăng ký
- Dễ dàng tạo Apple ID qua iTunes, trang chủ
Đăng ký Apple ID hay tạo tài khoản Apple ID giúp bạn làm chủ chiếc điện thoại iPhone của mình. Khi có tài khoản Apple ID, bạn có thể truy cập vào App Store để tải và cài đặt nhiều ứng dụng miễn phí hữu ích dành cho chiếc điện thoại iPhone hay chiếc máy tính bảng iPad của mình.

Hướng dẫn tạo ID Apple, đăng ký tài khoản Apple ID Store iPhone
Nếu đang sở hữu một chiếc iPhone, iPad hoặc iPod, khởi tạo ID Apple trên máy tính là chuyện đương nhiên cần làm. Thậm chí ngay cả khi không có những thiết bị này thì bạn vẫn nên đăng ký, là bởi việc khởi tạo hoàn toàn miễn phí và có thể bạn sẽ muốn sử dụng những dịch vụ mà Apple cung cấp như iTunes, iCoud ... Với iTunes các bạn đã quá quen thuộc với các tính năng hữu ích mà phần mềm này mang lại
Hiện tại có rất nhiều cách để tạo tài khoản Apple Store, tuy nhiên đơn giản nhất và tiết kiệm thời gian nhất vẫn là cách đăng ký qua trang chủ.
Cách tạo ID Apple, đăng ký tài khoản Apple ID Store iPhone
Cách 1: Tạo Apple ID trên Mac
1.1. Tạo Apple ID thông qua System Preferences (Tùy chọn hệ thống)
Bước 1: Trên máy Mac, bạn click vào biểu tượng Apple nằm ở góc trên bên trái màn hình và chọn System Preferences.
Bước 2: Trong giao diện Apple ID, bạn nhấn Sign In > Create Apple ID… để bắt đầu quá trình tạo ID Apple.
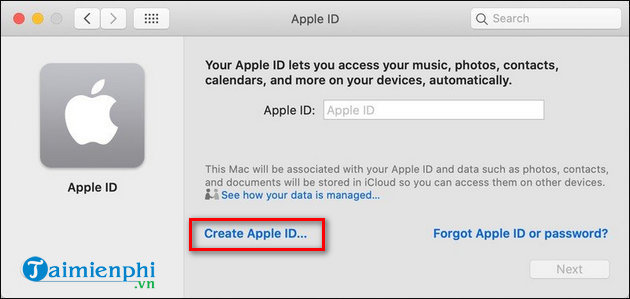
Bước 3: Tiếp theo, bạn nhập ngày tháng năm sinh, tên, địa chỉ email và mật khẩu cho tài khoản Apple ID của mình. Khi điền xong các thông tin này, bạn click Next.

Bước 4: Ở bước này, bạn nhập số điện thoại và chọn nhận mã xác minh qua cuộc gọi hoặc tin nhắn.
Bước 5:Nhập mã xác minh được gửi đến số điện thoại mà bạn đã sử dụng để đăng ký.
Bước 6: Sau khi hoàn thành việc xác nhận, bạn đọc qua các điều khoản và điều kiện, tích vào tùy chọn I have read and agree… và nhấp vào nút Agree.
Bước 7: Cuối cùng, bạn nhấp chuột vào tùy chọn Verify Email Address. Mở ứng dụng Gmail trên máy Mac hoặc đăng nhập vào tài khoản email mà bạn đã cung cấp khi tạo ID Apple của mình từ bất kỳ trình duyệt nào. Apple sẽ gửi email xác minh và Apple ID của bạn sẽ là email mà bạn đã đăng ký.
1.2. Tạo Apple ID thông qua Mac App Store
Bước 1: Bạn mở Mac App Store và click vào nút Sign In nằm ở góc dưới bên trái cửa sổ.
Bước 2: Tiếp theo, bạn click chọn Create Apple ID để tạo tài khoản Apple ID
Bước 3: Từ đây, bạn thực hiện theo các bước tương tự như cách tạo ID Apple thông qua System Preferences như được trình bày ở trên.

Lưu ý rằng: Bạn có thể được yêu cầu cung cấp thông tin thẻ tín dụng và thông tin thanh toán khi đăng ký thông qua Mac App Store, nhưng bạn có thể chọn None để bỏ qua yêu cầu này.
Cách 2: Tạo ID Apple trên iPhone
Bước 1: Bạn mở Settings (Cài đặt) trên iPhone và nhấn vào Sign in to your iPhone (Đăng nhập vào iPhone) ở phía trên cùng của trang.

Bước 2: Ở màn hình tiếp theo, bạn chọn Don’t have an Apple ID or forgot it? (Bạn không có ID Apple hoặc đã quên?) và click vào Create Apple ID (Tạo ID Apple).

Bước 3:Nhập tên, ngày tháng năm sinh và chạm vào nút Next (Tiếp tục) để tiếp tục quá trình tạo ID Apple

Bước 4: Ở bước này, bạn nhập địa chỉ email. Cần đảm bảo rằng địa chỉ email của bạn đang hoạt động vì bạn sẽ nhận được email để xác minh ID Apple của mình từ Apple. Ngoài ra, địa chỉ email này sẽ được sử dụng làm ID Apple mới của bạn.

Bước 5: Sau đó, bạn tạo mật khẩu cho ID Apple của mình. Mật khẩu phải có ít nhất 8 ký tự, bao gồm một số, một chữ in hoa và một chữ viết thường.
Bước 6:Nhập số điện thoại sử dụng để xác minh tài khoản và chọn nhận mã xác minh qua tin nhắn hoặc cuộc gọi. Sau khi đã nhập mã xác minh, bạn chạm vào Continue (Tiếp tục).

Bước 7: Đọc và chấp nhận các điều khoản và điều kiện bằng cách nhấp chọn Agree (Đồng ý).

Bước 8: Và bước cuối cùng sẽ là xác minh địa chỉ email của bạn. Để thực hiện việc này, chỉ cần mở địa chỉ email mà bạn đã sử dụng trong quá trình đăng ký, tìm email Xác minh ID Apple và nhấn vào Verify now (Xác minh ngay).
Cách 3: Tạo Apple ID qua trang chủ
Bước 1: Truy cập vào địa chỉ sau
Bước 2: Điền đầy đủ thông tin theo biểu mẫu mà Apple cung cấp.
Bảng 1: Điển tên đăng nhập và mật khẩu

- Chú ý:
- - Apple ID: Nhập địa chỉ mail của bạn, bạn nhập địa chỉ email thực của bạn, email này cần chính xác vì sau khi đăng ký Apple yêu cầu bạn vào mail để xác nhận tài khoản. Nếu bạn chưa có email, bạn có thể đăng ký gmail để tạo tài khoản gmail
- Password: Nhập mật khẩu cho tài khoản Apple của bạn, mật khẩu của bạn phải bao gồm cả chưa viết HOA và số. VD: Mình tạo mật khẩu sau: Hoavaso123*&
- Confirm Password: Nhập lại mật khẩu giống với mật khẩu bạn vừa đặt.
Bảng 2: Điền câu trả lời theo các câu hỏi - Đây là những câu hỏi cũng như câu trả lời bạn cần nhớ để giúp bạn lấy lại mật khẩu trong trường hợp quên mật khẩu Apple ID

Bảng 3: Chọn Quốc gia Việt Nam -> Nhập mã Code -> Chọn Continue

Tại giao diện web tiếp theo, bạn để đó ->Lúc này bạn hãy truy cập vào Email đã đăng ký để nhận mã Code.

Sau khi có mã Code, bạn nhập vào giao diện web trước đó -> chọn Verify

Sau đó, tài khoản Apple ID của bạn đã được tạo.

Cách 4: Tạo Apple ID qua iTunes
Bước 1: Mở phần mềm iTunes, chọn vào Apps, chọn App Store sau đó kéo thanh bên phải xuống dưới mục App Free và chọn một ứng dụng, nhấn Get

Bước 2: Nhấn Create New Apple ID

Bước 3: Kéo xuống dưới phần các điều khoản, tích chọn vào Tôi đã đọc… sau đó nhấn Agree

Bước 4: Nhập các thông tin về Email, password, câu hỏi bí mật, thông tin cá nhân (Lưu ý nhập đúng email của bạn đang sử dụng và chưa từng đăng ký Apple ID, sau khi đăng ký xong bạn cần phải xác nhận qua email và đây cũng là tài khoản đăng nhập Apple ID của bạn)

Bước 5: Sau khi nhập thông tin cá nhân xong nhấn Next, ở bước tiếp theo bạn cần nhập thông tin thanh toán, thẻ tín dụng. Chọn None nếu bạn không có thẻ tín dụng nào

Sau đó nhập các thông tin tại phần Billing Address và nhấn Creat Apple ID để tiến hành đăng ký tài khoản

Một thông báo hiển thị yêu cầu bạn kiểm tra email và làm theo hướng dẫn trong email

Bước 6: Bạn mở email vừa dùng để đăng ký Apple ID, lúc này sẽ có 1 email gửi về, bạn nhấn chọn vào Verify now trong nội dung email

Bước 7: Một tab mới hiện ra yêu cầu bạn nhập lại mật khẩu đăng nhập cho Apple ID vừa tạo

Nhập đúng mật khẩu vừa đăng ký và nhấn Continue để hoàn tất quá trình đăng ký tài khoản Apple ID

Như vậy là quá trình tạo ID Apple, đăng ký tài khoản App Store, App ID trên máy tính đã hoàn tất. Từ giờ bạn có thể sử dụng tài khoản này để đăng nhập vào iCloud, iTunes Store, iChat rồi đó. Thật thú vị phải không? Hãy download và cài đặt iTunes ngay bây giờ, ngoài ra bạn cũng nên kích hoạt 2 lớp iCloud nếu đang lưu trữ dữ liệu quan trọng trên dịch vụ chia sẻ trực tuyến này của Apple.
https://thuthuat.taimienphi.vn/tao-tai-khoan-app-store-apple-id-tren-may-tinh-3859n.aspx
iCloud là tài khoản giúp bạn đồng bộ cũng như lữu trữ dữ liệu trực tuyến một cách hiệu quả. Nếu như sử dụng iPhone mà bạn không đăng ký iCloud để tạo tài khoản thì quả thật là sự lãng phí. Vậy sau khi đăng ký App ID, bạn hãy nhanh chóng tạo cho mình tài khoản iCloud nhé.