Cách tạo nhạc chuông iPhone, tạo nhạc tin nhắn, cuộc gọi bằng iTunes sẽ dễ dàng hơn rất nhiều, giúp bạn tạo nhạc chuông yêu thích. Nếu bạn chưa biết dùng iTunes để tạo nhạc chuông thì bạn hãy tham khảo bài viết sau đây.
Tự tạo nhạc chuông cho iPhone bằng iTunes theo sở thích riêng của mình là điều mà nhiều người luôn quan tâm đến khi họ càng ngày cảm thấy quá nhàm chán với những bản nhạc chuông mặc định mà Apple tích hợp sẵn trên thiết bị. Vậy phải làm thế nào để tạo nhạc chuông bằng iTunes? Hãy theo dõi bài viết mà Taimienphi hướng dẫn dưới đây để có thể tự tạo cho mình những nhạc chuông độc đáo nhé!

Tạo nhạc chuông iPhone
Cách tạo nhạc chuông, nhạc tin nhắn cho iPhone
1. Tạo nhạc chuông iPhone bằng iTunes 12.7
Bước 1: Kết nối iPhone với máy tính thông qua cáp USB
Bước 2: Mở thư mục chứa bài hát cần làm nhạc chuông, các bạn nhấn chuột phải vào bài hát đó chọn Open with > iTunes
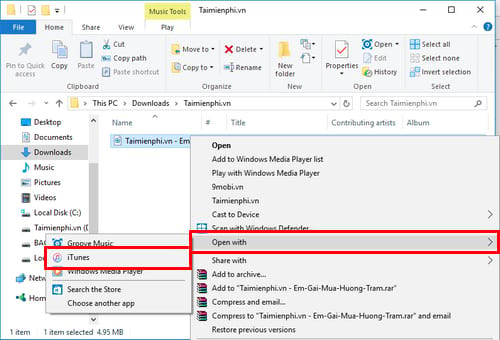
Bước 3: Giao diện iTunes hiện lên, tại đây các bạn chọn Song ở cột bên trái sau đó chuột phải vào bài hát cần cài nhạc chuông iPhone và chọn Song Info

Bước 4: Cửa sổ thông tin bài hát xuất hiện, các bạn chuyển sang thẻ Options rồi chọn thời điểm bắt đầu và kết thúc ở mục Start và Stop để cắt đoạn nhạc chuông trong bài hát đó. Tốt nhất bạn nên nghe bài hát trước để biết nên cắt từ giây thứ bao nhiêu tới bao nhiêu. Sau đó, nhấn nút OK.

Bước 5: Tiếp theo, trên giao diện iTunes, các bạn nhấn vào File ở thanh Menu góc trên bên trái iTunes chọn Convert > Create AAC Version.

Bước 6: Lúc này iTunes sẽ chuyển đổi bài hát bạn vừa chọn thành một bài mới ngay bên dưới bài hát gốc tương ứng với thời gian lúc nãy bạn vừa tạo. Tiếp tục chuột phải vào bài hát mới chọn Show in Windows Explorer

Bước 7: Thư mục chứa chứa bài hát vừa tạo mở ra. Tuy nhiên file này có định dạng là m4a, trong khi đó định dạng để làm nhạc chuông iPhone phải là m4r. Vì thế các bạn cần tiến hành đổi đuôi m4a thành m4r cho phù hợp.

Để đổi tên bạn chỉ cần chuột phải vào file đó và chọn Rename và đổi m4a thành m4r.

Sẽ có 1 thông báo hiện ra hỏi bạn có thực sự muốn đổi tên hay không. Bạn ấn Yes để đồng ý thay đổi.

Nếu không biết cách đổi đuôi như thế nào, bạn đọc có thể tham khảo thêm cách hiện đuôi file trong windows để có thể đổi được đuôi định dạng file.
Bước 8: Trở lại iTunes, các bạn nhấn chuột phải vào file nhạc vừa tạo ban nãy và chọn Show in Windows Explorer

Bước 9: Nhấn vào Locate ở hộp thoại nhỏ hiện ra

Bước 10: Trỏ tới thư mục chứa file nhạc mà bạn vừa đổi tên lúc nãy và chọn Open.

Bước 11: Trở lại iTunes, các bạn nhấn vào biểu tượng thiết bị của mình như hình dưới đây

Bước 12: Mở thư mục chứa file nhạc vừa đổi tên ban nãy, các bạn kéo và thả bài hát này vào mục On My Device như hình dưới đây

Nhấn vào mục Tones tại On My Device, các bạn sẽ thấy bản nhạc chuông hiển thị tại đây.

Sau khi đã copy xong bạn bắt đầu tiến hành cài nhạc chuông iPhone của mình như sau:
Mở điện thoại ra, các bạn truy cập theo đường dẫn Settings (Cài đặt) > Sound (Âm thanh) > Ring tones (Nhạc chuông) và nhấn vào tên bản nhạc chuông mới để cài nhạc chuông.

2. Tạo nhạc chuông iPhone bằng iTunes phiên bản cũ hơn
Bước 1: Khởi động iTunes và kết nối iPhone với máy tính. Nếu máy tính của bạn chưa cài đặt iTunes, hãy tải và cài đặt iTunes phiên bản mới nhất:

Bước 2: Tải về một bài hát mà bạn muốn tạo làm nhạc chuông, chuột phải vào hát đó chọn Open with >iTunes

Bước 3: Tại iTunes, các bạn chọn Song ở cột bên trái sau đó chuột phải vào bài hát đó và chọn Get Info

Bước 4: Cửa sổ tiếp theo xuất hiện, nhấn vào thẻ Options, rồi chọn thời điểm bắt đầu và kết thúc ở mục Start và Stop để cắt đoạn nhạc chuông trong bài hát đó. Tốt nhất bạn nên nghe bài hát trước để biết nên cắt từ giây thứ bao nhiêu tới bao nhiêu. Sau đó, nhấn nút OK.

Bước 5: Ngay sau đó iTunes sẽ chuyển ra màn hình danh sách bài hát lúc nãy, Bạn hãy nhấn vào File ở thanh Menu góc trên bên trái iTunes > chọn Convert > Create AAC Version.

Bước 6: Lúc này iTunes sẽ chuyển đổi bài hát bạn vừa chọn thành một bài mới ngay bên dưới bài hát gốc tương ứng với thời gian lúc nãy bạn vừa tạo. Tiếp tục chuột phải vào bài hát mới chọn Show in Windows Explorer

Bước 7: Thư mục chứa chứa bài hát vừa tạo mở ra. Tuy nhiên file này có định dạng là m4a, trong khi đó định dạng để làm nhạc chuông iPhone phải là m4r. Vì thế các bạn cần tiến hành đổi đuôi m4a thành m4r cho phù hợp.

Để đổi tên bạn chỉ cần chuột phải vào file đó và chọn Rename và đổi m4a thành m4r. Sẽ có 1 thông báo hiện ra hỏi bạn có thực sự muốn đổi tên hay không. Bạn ấn Yes để đồng ý thay đổi.
Tham khảo thêm cách hiện đuôi file trong windows để có thể đổi được đuôi định dạng file.

Bước 8: Tiến hành kéo file vừa đổi tên vào iTunes để thêm vào thư viện Tones bằng cách chọn tùy chọn Music > Tones > và chọn biểu tượng chiếc điện thoại như hình dưới.

Bước 9: Tới đây, chọn Tones ở menu bên trái màn hình. Sau đó, ở cột bên phải tích chọn vào Sync Tones, rồi tích chọn tiếp vào Selected tones và tại mục Tones tích chọn vào bản nhạc chuông cần đồng bộ. Cuối cùng nhấn vào Apply để đồng bộ nhạc chuông.

Bước 10: Như vậy là đã xong quá trình copy nhạc vào iPhone. Bây giờ bạn mở điện thoại của mình lên, vào Settings (Cài đặt) > Sound (Âm thanh) > Ring tones (Nhạc chuông) > tích chọn vào bản nhạc chuông vừa tạo.

Như vậy, với hướng dẫn chi tiết mà Taimienphi giới thiệu với các bạn về cách cài nhạc chuông iPhone bằng iTunes ở trên đây, kể từ giờ bạn đã có thể tự tạo cho mình bản nhạc chuông riêng biệt, còn gì thoải mái hơn khi những bản chuông độc đáo trên iPhone của mình lại do chính mình tạo lên. Nếu bạn đang sử dụng iPhone 6 mà vẫn chưa sử dụng hết các tính năng của nó, bạn hãy xem qua bài viết cách dùng iphone 6 để biết thêm cách sử dụng, các mẹo sử dụng iphone 6, 6 plus tốt hơn.
https://thuthuat.taimienphi.vn/itunes-cat-nhac-tao-nhac-chuong-don-gian-1367n.aspx
Để thực hiện được chính xác, iPhone của các bạn cần chính hãng và đảm bảo không phải hàng giả thông qua cách check imei iPhone, các bạn có thể theo dõi cách check imei iPhone để kiểm tra xem có chính xác hay không.