Cách tạo phòng họp trên Zavi cực kỳ đơn giản với chỉ 3 bước, nhờ vậy người dùng có thể bắt đầu ngay một cuộc họp trực tuyến qua mạng với số lượng người tham gia lên tới 100 người, đồng thời không gặp giới hạn về thời gian như khi sử dụng phần mềm Zoom trước đây.
Sau bài viết hướng dẫn cách tham gia phòng họp trên Zavi, lần này Taimienphi sẽ giới thiệu đến bạn cách tạo phòng học, cuộc họp. Đây là một trong những tính năng cơ bản mà người dùng cần biết khi làm quen với phần mềm này. Các thao tác tạo phòng học trên Zavi được lập trình đơn giản, cộng thêm giao diện thuần Việt nên rất dễ sử dụng.

Hướng dẫn tạo phòng học trên Zavi
Cách tạo phòng họp, lớp học trên Zavi
Bước 1: Mở phần mềm Zavi trên máy tính và tiến hành Đăng nhập.
Trong trường hợp chưa cài đặt, hãy tải ngay phiên bản Zavi mới nhất trong liên kết bên dưới.
=> Link tải Zavi cho Windows
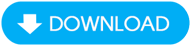
Bước 2: Tại màn hình Trang chủ, bạn nhấn vào nút Tạo cuộc họp.

Bước 3: Trong cửa sổ Tạo cuộc họp, nhập thông tin:
- Chủ đề: Tên của phòng học, cuộc họp
- Mật khẩu: Mật khẩu đăng nhập cuộc họp
Ngoài ra người dùng có còn thêm tùy chọn nâng cao, gồm:
- Yêu cầu đăng nhập để tham dự cuộc họp
- Tắt mic thành viên lúc mới vào cuộc họp
- Tắt camera thành viên lúc mới vào cuộc họp
Sau khi thiết lập xong, bạn nhấn nút Tạo Cuộc họp.

Khi tạo cuộc họp trên Zavi thành công màn hình sẽ hiện thị thông báo như hình minh họa bên dưới.

Lúc này, người dùng có thể nhấn nút Mời người tham dự hoặc Sao chép thông tin phòng họp để gửi lời mời tham dự phòng học, cuộc họp cho người dùng khác.
https://thuthuat.taimienphi.vn/tao-phong-hop-lop-hoc-tren-zavi-may-tinh-58637n.aspx
Chỉ với 3 bước đơn giản, Taimienphi đã hướng dẫn xong cho người dùng các tạo phòng học trên Zavi nhanh chóng, hiệu quả. Ngoài ra, phần mềm Zavi còn rất nhiều tính năng độc đáo và thú vị, Taimienphi sẽ lần lượt giới thiệu tới bạn đọc Cách sử dụng Zavi chi tiết hơn trong thời gian tới.