Lựa chọn sử dụng Zavi phần mềm họp trực tuyến của Việt Nam hiện đang phương án hấp dẫn với nhiều người bởi các tính năng cùng chất lượng dịch vụ tuyệt vời mà nó mang lại, chi tiết hơn về thao tác tải và cài đặt, cách sử dụng Zavi mời bạn đọc tham khảo kỹ hơn trong nội dung sau.
Ứng dụng, phần mềm họp video trực tuyến Zavi được phát hành bởi Zalo Group. Các tính năng của Zavi đều được các lập trình viên đúc kết và tối ưu trong quá trình phát triển tính năng gọi, trò chuyện nhóm trên Zalo. Nhờ vậy, Zavi có đầy đủ các tính năng mong đợi của phần mềm họp trực tuyến mà người dùng cần như: hỗ trợ hợp trực tuyến 100 người trong 24 giờ, làm việc trên đa nền tảng, thao tác sử dụng đơn giản, chất lượng hình ảnh và âm thanh cao...

Hướng dẫn cách sử dụng Zavi trên máy tính
Bài viết sau đây, Taimienphi sẽ hướng dẫn cho người dùng các thao tác cần thiết để tải, cài đặt và cách sử dụng Zavi tạo phòng họp trực tuyến hiệu quả nhất.
Giới thiệu cách tải, cài đặt và sử dụng Zavi trên máy tính
1. Cách cài đặt và đăng nhập Zavi trên máy tính
Bước 1: Tải phiên bản mới nhất của Zavi về máy tính.
=> Link tải Zavi cho Windows
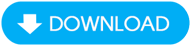
Bước 2: Nhấn chuột phải vào file Zavi vừa tải về trên máy tính, chọn Run as administrator để chạy cài đặt với quyền quản trị viên.

Bước 3: Lựa chọn ngôn ngữ giao diện làm việc của Zavi, sau đó nhấn OK.

Bước 4: Đăng nhập Zavi
Lưu ý: Tài khoản Zavi cũng chính là tài khoản Zalo, vì thế chúng ta không cần tạo tài khoản Zavi mà sử dụng luôn tài khoản Zalo.
- Xem chi tiết: Cách đăng nhập Zavi
- Nếu có tài khoản Zalo thì bạn chọn Đăng nhập với Zalo và sang Bước 5
- Nếu chưa có tài khoản Zalo, bạn có thể xem hướng dẫn Cách tạo tài khoản Zalo nhanh tại đây rồi mới sang Bước 5.

Bước 5: Đăng nhập tài khoản Zalo:
Lưu ý: Bạn có 2 lựa chọn để đăng nhập tài khoản Zalo ở bước này là:
- Đăng nhập Zalo với số điện thoại
- Đang nhập Zalo với mã QR
Trong bài viết này tôi sẽ đăng nhập Zalo bằng Số điện thoại và Mật khẩu.
Chọn 3 người bạn trên Zalo trong danh sách hệ thống cung cấp, sau đó nhấn Trả lời.

Sau khi thực hiện đăng nhập xong, màn hình làm việc của phần mềm Zavi sẽ hiển thị giống như hình minh họa dưới đây.

2. Tạo cuộc họp trực tuyến trên Zavi
Bước 1: Tại màn hình Trang chủ của phần mềm, bạn nhấn vào nút Tạo cuộc họp.

Bước 2: Tiếp theo bạn nhập Tên cuộc họp và cài đặt Mật khẩu. Ở bước này, bạn có thể nhấn Bắt đầu để sử dụng luôn các thiết lập mặc định tạo cuộc họp.
Trong mục Thêm tùy chọn, đánh dấu tick vào các mục để cài đặt tính năng bổ sung.

3. Chia sẻ và mời người khác tham gia cuộc họp
Bước 1: Sau khi đã tạo xong phòng họp, một cửa sổ thông tin cuộc họp sẽ hiển thị như hình minh họa bên dưới. Lúc này, bạn có các lựa chọn
- Mời người tham gia cuộc họp: Bạn nhấn nút Mời người tham dự.
- Sao chéo thông tin: Sao chép toàn bộ thông tin cuộc họp bao gồm: Chủ đề, Người tổ chức, Link tham dự, Mã cuộc họp, Mật khẩu tham dự
- Sao chép link cuộc họp: Sao chép (copy) link này và gửi cho người khác để cùng tham gia cuộc họp.

Bước 2: Mới thành viên dự cuộc họp
Tại đây, bạn Chọn tài khoản người dùng trong bảng danh bạ. Sau đó nhấn nút mời qua Zalo.

Như vậy danh sách những người được mời sẽ cùng tham gia vào cuộc họp mà bạn vừa tạo
Muốn mời thêm người họp nữa thì làm thế nào?
Trong trường hợp bạn đã tắt cửa sổ thông tin đi rồi, hãy nhấn vào biểu tượng i bên cạnh tên của phòng họp để mở lại giao diện mời thêm người khác vào cuộc họp.

4. Tham dự phòng họp của người khác
Cách 1: Tham dự phòng họp Zavi qua link chia sẻ
Khi nhận được liên kết chia sẻ qua bất cứ nền tảng nào như Email, Facebook, Zalo,... bạn chỉ cần nhấn vào là được.

Lập tức hệ thống sẽ tự động chuyển hướng bạn tới phòng họp và cài đặt phần mềm.

Cách 2: Tham dự cuộc họp trên Zavi qua ID
Bước 1: Truy cập vào phần mềm Zavi và nhấn vào nút Tham dự họp.
Hoặc bạn cũng có thể nhấn vào nút Tham dự họp ở ngay bên ngoài màn hình đăng nhập phần mềm.

Bước 2: Trong bảng thông tin Tham dự cuộc họp, bạn nhập các thông tin theo yêu cầu, sau đó nhấn Tham dự.

5. Kết thúc cuộc họp
Để dừng một cuộc họp, bạn chỉ cần nhấn nút Kết thúc có biểu tượng gác máy màu đỏ bên dưới màn hình.
Trong trường hợp bạn chính là chủ phòng họp, Zavi sẽ cung cấp lựa chọn:
- Kết thúc: Dừng cuộc họp với tất cả thành viên
- Rời: Cuộc họp vẫn tiếp tục, chỉ có bạn rời đi.
Trong trường hợp bạn là khách được mời, bạn sẽ chỉ duy nhất lựa chọn Rời.

https://thuthuat.taimienphi.vn/cach-su-dung-zavi-phan-mem-hop-truc-tuyen-cua-viet-nam-58618n.aspx
Ở thời điểm hiện tại, phần mềm Zavi mới chỉ là phiên bản Beta nhưng cũng đã có đầy đủ các tính năng cần thiết mà người dùng cần với hiệu suất làm việc ổn định. Hi vọng qua chia sẻ của Tamienphi, người dùng nhanh chóng làm quen và nắm được cách sử dụng Zavi sao cho đạt hiệu quả tối ưu nhất.