Tìm hiểu thao tác sử dụng ezTalks Meetings sẽ khó khăn với một số người dùng do phần mềm chưa hỗ trợ phiên bản tiếng Việt, tuy nhiên vấn đề này sẽ được dễ dàng giải quyết khi bạn đọc tham khảo và thực hiện theo hướng dẫn mà Taimienphi chia sẻ.
Tương tự như cách phần mềm Zoom, Hangouts, Skype,... mà Taimienphi đã từng giới thiệu, ezTalks Meetings cũng là một trong những công cụ hỗ trợ họp hay tạo phòng học trực tuyến mạnh mẽ, hiệu quả nhất hiện nay. Tuy nhiên, đối với một số người dùng ezTalks Meetings vẫn là một cái tên còn khá xa lạ.

Hướng dẫn sử dụng và cài đặt ezTalks Meetings trên máy tính
Để giúp bạn làm quen, tìm hiểu về các tính năng của phần mềm này, Taimienphi sẽ thực hiện một hướng dẫn cách sử dụng ezTalks Meetings chi tiết trong nội dung sau đây.
Hướng dẫn cách sử dụng ezTalks Meetings
1. Cài đặt ezTalks Meetings trên máy tính
Bước 1: Truy cập vào liên kết tải ezTalks Meetings Tại đây
Bước 2: Click đúp hoặc nhấn chuột phải vào tệp tin cài đặt ezTalks Meetings vừa tải và chọn Open.
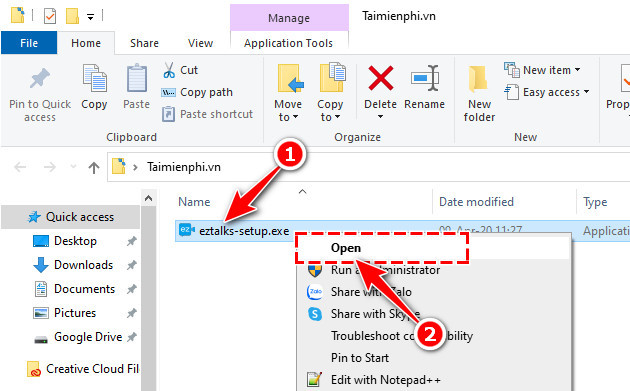
Bước 3: Đánh dấu tích vào mục Agree to the Terms Conditions and Privacy Policy, sau đó chọn Install.

Hệ thống sẽ tự động cài đặt ezTalks Meetings trên thiết bị, bạn hãy chờ đợi trong chốc lát.

2. Đăng ký tài khoản sử dụng ezTalks Meetings
Bước 1: Truy cập vào liên kết đăng ký tài khoản ezTalks Meetings Tại đây
Bước 2: Nhập địa chỉ email bạn thường sử dụng, sau đó nhấn Sign Up.

Ngay lập tức, một mã kích hoạt sẽ được gửi đến địa chỉ hòm thư của bạn.

Bước 3: Đăng nhập vào hòm thư, và nhấn nút Activate Account trong email từ ezTalks Meetings.

Bước 4: Hệ thống sẽ tự động mở trình duyệt, tại đây bạn hãy nhập thông tin theo yêu cầu của hệ thống, gồm: Họ, Tên và tạo Mật khẩu để kích hoạt tài khoản.

Lúc này, bạn sẽ được đưa vào đăng nhập ezTalks Meetings phiên bản trình duyệt như hình minh họa dưới đây.

3. Thao tác sử dụng ezTalks Meetings
* Đăng nhập tài khoản ezTalks Meetings trên máy tính
Bước 1: Mở phần mềm ezTalks Meetings trên máy tính
Bước 2: Nhấn vào nút Sign In để đăng nhập.

Bước 3: Nhập thông tin tài khoản, sau đó nhấn vào dấu mũi tên.

* Tạo phòng họp và mời người khác tham gia
Bước 1: Trong giao diện làm việc của phần mềm ezTalks Meetings, bạn nhấn vào biểu tượng dấu + ở góc bên dưới màn hình, chọn Start a Video Meeting.

Bước 2: Cửa sổ thiết lập âm thanh hiện ra, bạn nhấn Join with Computer Audio hoặc dấu X để bỏ qua.

Bước 3: Như vậy, bạn đã tạo thành công 1 phòng họp trực tuyến với ezTalks Meetings. Để mời người dùng khác tham gia vào phòng họp, cách nhanh nhất là bạn sao chép mã số Meeting ID và gửi cho người khác.
Hoặc bạn nhấn vào biểu tượng Invite ở bên dưới màn hình video.

Bước 4: Tại cửa sổ Invite, bạn chọn thẻ Invite by Email, nhập địa chỉ Email của người muốn mời tham gia phòng họp vào khung nội dung, sau đó chọn Invite.

* Tham gia vào phòng họp khác
Bước 1: Cũng tại giao diện làm việc của phần mềm, bạn nhấn vào biểu tượng dấu + và chọn Join a Meeting.

Bước 2: Trong cửa sổ Join a Meeting, bạn nhập tên của mình và mã Meeting ID gồm 8 chữ số. Đánh dấu vào ô Turn on video sau đó nhấn vào Join.

Khi tham gia vào phòng họp khác thành công, màn hình sẽ hiển thị như hình minh họa dưới đây.

https://thuthuat.taimienphi.vn/cach-su-dung-eztalks-meetings-de-hop-hoc-truc-tuyen-57575n.aspx
Qua nội dung bài viết, Taimienphi đã lần lượt giới thiệu đến bạn cách sử dụng ezTalks Meetings chi tiết. Mong rằng với công cụ trò chuyện, tạo phòng họp trực tuyến mạnh mẽ này sẽ giúp bạn làm việc hay học tập từ xa đạt hiệu quả tốt nhất.