Mặc định Windows 10 cho phép bạn chọn kích cỡ ô tile theo nhiều kiểu khác nhau. Tuy nhiên nếu chưa hài lòng với các biểu tượng desktop xấu xí, bạn có thể tham khảo cách tạo ô tile Windows 10, cách làm ô ứng dụng trên Win 10 dưới đây
Để menu Start của mình đỡ nhàm chán hơn, bạn có thể tham khảo cách tạo ô tile Windows 10 với Tile Creator. Phương pháp trên cho phép bạn làm ô ứng dụng trên Windows 10 rất đơn giản và nhanh gọn.
Tạo ô tile Windows 10. cách làm ô ứng dụng trên Win 10
*Tải Tile Creator
*Tải Tile Creator Proxy
Bước 1: Sau khi tải các thành phần kể trên, bạn chuột phải vào Tile Creator Proxy rồi chọn Run as Administrator để mở dưới quyền admin.
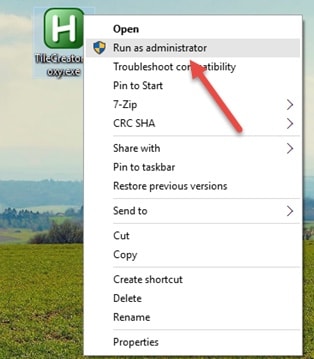
Bước 2: Tiếp đến tìm tới ổ C và tìm thư mục có tên TileCreator.
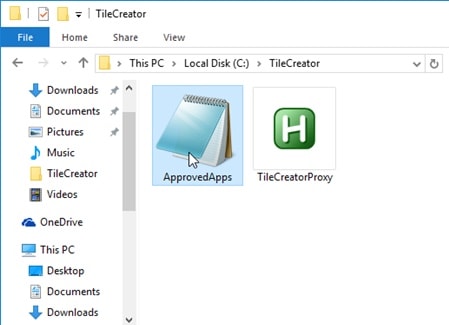
Bước 3: Hãy mở ApprovedApps bằng Notepad, tiếp đến bạn nhập đường dẫn của ứng dụng bạn muốn pin lên menu Start Win 10 tại đây.

Bước 4: Truy cập vào trang web bất kỳ để tìm biểu tượng đẹp mắt cho tile bạn muốn tạo.

Bước 5: Sau cùng bạn mở ứng dụng Tile Creator lên và chọn tên và ứng dụng để pin.

Kết quả cuối cùng.

https://thuthuat.taimienphi.vn/tao-o-tile-windows-10-cach-lam-o-ung-dung-tren-win-10-4840n.aspx
Như vậy là Taimienphi.vn vừa giới thiệu tới bạn cách tạo ô tile Windows 10, cách làm ô ứng dụng trên Win 10. Cách làm không khó, tuy nhiên nó yêu cầu bạn phải mất thời gian tìm kiếm những biểu tượng đẹp để trang trí cho menu Start. Bên cạnh đó chúng tôi cũng giới thiệu Phím tắt win 10 để các bạn thực hiện các thao tác nhanh hơn. Nếu quan tâm mời bạn ghé qua để tham khảo.