Mặc dù Windows 10 tiếp tục được cập nhật để hoạt động nhanh hơn và khả năng phần cứng cao hơn, thì cuối cùng, hiệu suất của máy tính vẫn sẽ giảm do nhiều yếu tố, bao gồm các vấn đề tương thích, lỗi hay vi rút và thậm chí lỗi phần cứng. Hãy cùng thuthuat.taimienphi.vn tăng tốc Windows 10 chạy nhanh hơn với 18 mẹo trong bài viết sau.
Như chúng ta đã biết, Windows 10 cung cấp cài đặt mặc định đã quá phù hợp với hầu hết người dùng trên toàn cầu. Khi chúng ta tiếp tục download file và cài đặt phần mềm, hiệu suất của máy tính sẽ giảm dần theo thời gian. Bằng cách thực hiện một số tinh chỉnh trong cài đặt Windows 10, chúng ta có thể khắc phục vấn đề này nhanh chóng.
Hướng dẫn tăng tốc Windows 10
1. Sử dụng Disk Cleanup để loại bỏ file không mong muốn
Bước 1: Tìm kiếm Disk Cleanup trong thanh tìm kiếm trên Taskbar.
Bước 2: Click vào Disk Cleanup để mở công cụ và chọn ổ đĩa mà bạn muốn làm sạch.
Bước 3: Chờ vài giây để công cụ phân tích ổ đĩa.

Bước 4: Chọn tất cả các file và ấn OK.
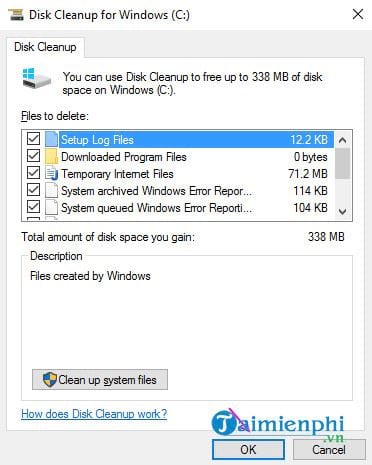
2. Vô hiệu hóa ứng dụng chạy ngầm
Đi tới Settings > Privacy > Background apps và vô hiệu hóa tất cả các ứng dụng chạy ngầm không mong muốn đang tiêu thụ CPU và dữ liệu quý giá của bạn.

3. Vô hiệu hóa chương trình khởi động cùng Windows
Bước 1: Đầu tiên, bạn mở Tast Manager bằng cách ấn Ctrl + Shift + Esc.
Bước 2: Tiếp theo, nhấp vào tab Startup.
Bước 3: Click chuột phải vào bất kỳ chương trình và ứng dụng nào bạn muốn vô hiệu hóa để ngăn chúng khởi động cùng hệ thống.

4. Xóa file Temp không mong muốn
Bước 1: Click chuột phải vào biểu tượng Windows trên Taskbar.
Bước 2: Click vào biểu tượng Windows trên Taskbar và chọn Run.

Bước 3: Nhập %temp% vào hộp thoại Run và nhấn Enter.

Bước 4: Xóa tất cả các file trong thư mục này.

Bước 5: Mở hộp thoại Run lần nữa và nhập temp, nhấn Enter.

Bước 6: Xóa toàn bộ file trong thư mục Temp.

5. Xóa file Prefetch
Bước 1: Ấn tổ hợp phím Windows + R để mở hộp thoại Run, nhập prefetch và nhấn Enter.

Bước 2: Xóa toàn bộ file trong thư mục này.
6. Chọn High Performance power plan
- Bạn đi tới Settings > System > Power & Sleep > Additional Power Settings.
- Chọn High Performance power plan.

7. Điều chỉnh hệ thống để tăng năng suất
Phương pháp này giúp loại bỏ những tính năng không cần thiết của máy tính bao gồm các hiệu ứng hình ảnh và chuyển động khác.
Bước 1: Click chuột phải vào biểu tượng This PC trên màn hình. Bạn chọn Properties để mở cửa sổ System Settings.

Bước 2: Click vào Advanced System Settings.

Bước 3: Bên dưới cài đặt Advanced, bạn click vào nút Settings... ở dưới mục Performance.

Bước 4: Chọn tab Visual Effects > Adjust for best performance.

8. Chỉnh sửa registry cho chuột và cài đặt MenuShowDelay
Bước 1: Ấn Windows + R để mở hộp thoại Run, nhập regedit và nhấn Enter.
Bước 2: Trong cửa sổ Registry Editor, bạn duyệt các mục sau:
- HKEY_CURRENT_USER
- Control Panel
- Mouse
Bước 3: Bây giờ, bạn nhấp đúp chuột vào MouseHoverTime ở phía bên phải và thay đổi Value data thành 10.

Bước 4: Tiếp tục duyệt các mục sau:
- HKEY_CURRENT_USER
- Control Panel
- Desktop
Bước 5: Click vào MenuShowDelay và thay đổi Value data thành 10.

9. Gỡ cài đặt chương trình và phần mềm không cần thiết
Một số phần mềm tiêu thụ nhiều tài nguyên mà bạn đã cài đặt trước đây có thể là nguyên nhân chính dẫn đến Windows 10 hoạt động chậm chạp. Trong trường hợp này, bạn chỉ cần gỡ cài đặt các chương trình không sử dụng đến.

10. Vô hiệu hóa Fast Startup
Bước 1: Tìm kiếm Power options trong thanh tìm kiếm của Taskbar và click vào nó.
Bước 2: Chọn Choose what the power buttons do từ phía bên tay trái của cửa sổ.
Bước 3: Trong cửa sổ System Settings, bạn click vào Change settings để thay đổi những cài đặt hiện có.
Bước 4: Đơn giản bỏ chọn tùy chọn Turn on fast startup (recommended) dưới mục Shutdown settings.

11. Vô hiệu hóa Searching Indexing
Mặc dù Searching Indexing giúp cải thiện phản hồi tìm kiếm, nhưng nó có thể làm giảm hiệu suất của Windows 10. Do đó, nếu bạn không thực hiện tìm kiếm quá nhiều, tắt tính năng này là lựa chọn cần thiết. Để dừng/vô hiệu hóa tiến trình Searching Indexing, bạn thực hiện như sau:
- Click chuột phải vào This PC hoặc My Computer và chọn Manage.
- Đi tới Services and Applications > Services.
- Tìm Windows Search và nhấp đúp chuột vào đó.
- Chọn Disabled trong mục Startup Type và click OK.

12. Tắt UAC
Tính năng User Account Control (UAC) nhắc nhở người dùng mỗi lần trước khi tiến hành bất kỳ thay đổi nào trên máy tính. Đây là cài đặt mặc định trên Windows 10. Bạn có thể tắt tính năng này để cài đặt chương trình dễ dàng hơn với các bước sau:
Bước 1: Nhập UAC vào thanh tìm kiếm trên Taskbar và click vào tùy chọn xuất hiện đầu tiên.

Bước 2: Trượt nút điều chỉnh xuống mục Never notify và click OK.

Bây giờ, PC sẽ không nhắc nhở bất cứ khi nào bạn cài đặt phần mềm hoặc thực hiện các thay đổi liên quan đến máy tính nữa.
13. Cập nhật các driver
Cập nhật các driver lỗi thời trong hệ thống của bạn. Chỉ cần tìm kiếm driver thiết bị trong hộp tìm kiếm. Sau đó, click vào tên máy tính từ danh sách và chọn Scan for hardware changes.

14. Tối ưu hóa Folder Options
Bước 1: Tìm kiếm File Explorer Options trong hộp tìm kiếm của Taskbar.
Bước 2: Trong cửa sổ vừa mở, bạn click vào tab View. Bây giờ bỏ chọn các tùy chọn sau:
- Always show icons, never thumbnails
- Display file icon on thumbnails
- Display file size information in folder tips
- Show pop-up description for folder and desktop items
- Show preview handlers in preview pane
- And Finally check the following options given below:
Tiếp theo, chọn các tùy chọn sau:
- Hide empty drives
- Hide extensions for known file types
- Hide folder merge conflicts
- Hide protected operating system files (Recommended).

- Cuối cùng, click OK để lưu thay đổi.
15. Gỡ bỏ tiện ích mở rộng và add-on không dùng trên trình duyệt web
Nếu bạn đang sử dụng Chrome, thì hãy gỡ cài đặt các tiện ích mở rộng để giúp tăng tốc trình duyệt web và đặt ít gánh nặng hơn lên hệ thống. Trong trường hợp Mozilla, vô hiệu hóa add-on để trình duyệt chạy nhanh hơn. Với Microsoft Edge, bạn cũng có thể tùy chinh nó. Người dùng cũng có thể reset các trình duyệt web để tăng tốc chúng.
16. Xóa file Temp bằng cách click vào Batch file
Ấn tổ hợp phím Windows + R để mở hộp thoại Run, nhập %temp% và nhấn Enter. Sau đó, xóa toàn bộ file trong thư mục này. Bạn cũng có thể tạo một Batch file và giữ nó trên màn hình máy tính để bất kỳ lúc nào click vào thư mục này, toàn bộ file Temp trong hệ thống của bạn sẽ bị xóa.
Các file tạm thời trên Windows 10 có thể bị loại bỏ bằng cách tạo một Batch file. Thực thi file này sẽ dẫn đến việc làm sạch tất cả tệp tin cookie, cache và bất kỳ dữ liệu tạm thời nào. Cách tạo Batch file như sau:
Bước 1: Click chuột phải màn hình, đi tới mục mới và chọn Text Document.

Bước 2: Chỉ cần sao chép và dán mã dưới đây vào Notepad File.
@echo off
del /s /f /q c:\windows\temp\*.*
rd /s /q c:\windows\temp
md c:\windows\temp
del /s /f /q C:\WINDOWS\Prefetch
del /s /f /q %temp%\*.*
rd /s /q %temp%
md %temp%
deltree /y c:\windows\tempor-1
deltree /y c:\windows\temp
deltree /y c:\windows\tmp
deltree /y c:\windows\ff*.tmp
deltree /y c:\windows\prefetch
deltree /y c:\windows\history
deltree /y c:\windows\cookies
deltree /y c:\windows\recent
deltree /y c:\windows\spool\printers
cls
Bước 3: Lưu file là speed.bat.

17. Ẩn tất cả các dịch vụ không phải của Microsoft:
- Ấn tổ hợp phím Windows + R để mở hộp thoại Run, nhập msconfig và ấn Enter.
- Click vào tab Services và chọn tùy chọn Hide all Microsoft services.

- Nhấp chuột vào Ok để lưu thay đổi.
18. Reset máy tính mà không mất file nào
Nếu các cách kể trên không thành công, bạn có thể reset máy tính. Cách này làm máy tính chạy nhanh hơn và bạn cũng sẽ không mất bất kỳ file nào.
Để làm được điều này, bạn đi tới Settings > Update & Security > Recovery > Get started.

Sau đó, chọn Keep my files.

Quá trình reset sẽ diễn ra trong vòng vài tiếng.
Nếu máy tính để bàn hay laptop của bạn đang chạy Windows 10, thì chắc chắn sẽ có những lúc bạn tìm kiếm những cách tăng tốc Windows 10 chạy nhanh hơn và trên đây là 18 cách khắc phục hiệu quả mà bạn có thể thử áp dụng.
https://thuthuat.taimienphi.vn/tang-toc-windows-10-chay-nhanh-hon-voi-20-meo-don-gian-sau-54491n.aspx
Taimienphi.vn cũng chia sẻ cách tăng tốc Windows 11, các bạn có thể tham khảo để tăng tốc Win 11 dễ dàng và nhanh chóng nhé.
- Xem thêm: Cách tăng tốc Windows 11