Thời gian gần đây Taimienphi.vn nhận được khá nhiều câu hỏi liên quan đến lỗi máy in không hoạt động sau khi nâng cấp Windows 10. Vì vậy trong bài viết này Taimienphi.vn sẽ hướng dẫn bạn 9 cách sửa lỗi máy in không hoạt động sau khi nâng cấp Windows 10
Có nhiều nguyên nhân khiến máy in không hoạt động sau khi nâng cấp Windows 10, có thể là do lỗi tương thích phần mềm, phần cứng, lỗi driver không tương thích Windows 10, ... . Tham khảo tiếp bài viết 9 cách sửa lỗi máy in không hoạt động sau khi nâng cấp Windows 10 dưới đây của Taimienphi.vn để biết cách sửa lỗi nhé.

Sửa lỗi máy in không hoạt động sau khi nâng cấp Windows 10
Cách 1: Khởi động lại máy tính
Giải pháp đầu tiên và cũng là giải pháp đơn giản nhất giúp sửa các lỗi máy tính và lỗi phần cứng là khởi động lại máy tính. Thử khởi động lại máy tính của bạn và kiểm tra xem máy in đã hoạt động lại bình thường hay chưa.
Nếu không khả dụng, bạn có thể tham khảo tiếp một số giải pháp sửa lỗi khác dưới đây.
Cách 2: Kiểm tra máy in có tương thích với Windows 10 hay không
Một số máy in có thể không hỗ trợ và không hoạt động trên Windows 10. Vì vậy giải pháp tiếp theo là thử kiểm tra máy in của bạn có tương thích với Windows 10 hay không để sửa lỗi máy in không hoạt động sau khi nâng cấp Windows 10.
Thực hiện các bước dưới đây để kiểm tra máy in có tương thích Windows 10 hay không:
- Nhập control panel vào khung Search trên Start Menu.
- Trên danh sách kết quả tìm kiếm, click chọn Control Panel.
- Chọn tiếp Hardware and Sound.
- Chọn Devices and Printers. Tại đây bạn sẽ nhìn thấy danh sách các thiết bị kết nối với máy in.
- Kiểm tra trong phần Unspecified xem máy in của bạn có được liệt kê tại đây hay không.
Cách 3: Kiểm tra nguồn và kết nối
Đảm bảo máy in đã được cắm với phích nguồn và được bật. KIểm tra xem cáp USB kết nối máy in với máy tính đã được cắm đúng cách hay chưa, có bị lỏng chân không.
Nếu đang sử dụng máy in không dây, cần đảm bảo những tiêu chí dưới đây:
- Thử bật kết nối không dây và đảm bảo kết nối có sẵn trên thiết bị in.
- Kiểm tra kết nối không dây trên máy in, kiểm tra máy tính có kết nối được với mạng không dây hay không.
Nếu cách này cũng không khả dụng, thử các giải pháp tiếp theo dưới đây.
Cách 4: Gỡ bỏ cài đặt và cài đặt lại máy in
Thực hiện theo các bước dưới đây để gỡ bỏ cài đặt và cài đặt lại máy in và sửa lỗi máy in không hoạt động sau khi nâng cấp lên Windows 10:
- Nhập control panel vào khung Search trên Start menu, sau đó trên danh sách kết quả click chọn để mở Control Panel.
- Trên cửa sổ Control Panel, tìm và click chọn Hardware and Sound.
- Chọn Devices and Printers. Tại đây sẽ hiển thị danh sách các thiết bị kết nối với máy in.
- Tìm và kích chuột phải vào máy in của bạn, chọn Remove để gỡ bỏ cài đặt.
Cài đặt lại máy in:
- Nhập control panel vào khung Search trên Start menu, sau đó trên danh sách kết quả click chọn để mở Control Panel.
- Trên cửa sổ Control Panel, tìm và click chọn Hardware and Sound.
- Chọn Devices and Printers. Tại đây sẽ hiển thị danh sách các thiết bị kết nối với máy in.
- Click chọn Add a printer.
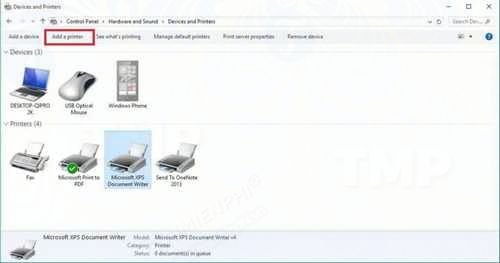
- Trên màn hình sẽ hiển thị cửa sổ quét các thiết bị mới. Nếu máy in của bạn đang bật, Windows sẽ tự động quét và tìm máy in đó.

- Cuối cùng thử in tài liệu bất kỳ xem máy in đã hoạt động hay chưa.
Để cài đặt hoặc thêm máy in cục bộ, kết nối máy in với máy tính của bạn, sau đó mở máy in lên.
Cách 5: Update driver máy in
Đôi khi máy in có thể yêu cầu các phần mềm để hoạt động tốt hơn. Nếu vừa nâng cấp hoặc cập nhật Windows 10, khả năng cao driver máy in hiện tại không tương thích với hệ điều hành mới.
Các sự cố khiến bao gồm virus tấn công, các sự cố máy tính phát sinh, ... có thể là nguyên nhân phá hỏng driver máy in.
Có 3 cách để update driver máy in, bao gồm:
- Thông qua Windows Update.
- Cài đặt phần mềm thiết bị.
- Tự tải và cài đặt driver bằng tay.
Cập nhật driver máy in thông qua Windows Update
- Kích chuột phải vào nút Start nằm góc dưới cùng bên trái.
- Chọn Device Manager.
- Click chọn Printers để mở danh sách máy in.
- Tìm và kích chuột phải vào máy in của bạn.
- Chọn Update Driver.
- Chọn Search automatically for updated driver software.
Cài đặt phần mềm máy in từ nhà sản xuất
Kiểm tra phần cứng máy in để tìm ổ cứng đi kèm và phần cứng để cài đặt phần mềm cho máy in của bạn.
Tự tải và cài đặt driver bằng tay
- Truy cập trang chủ nhà sản xuất máy tính.
- Kiểm tra các bản cập nhật driver mới có sẵn.
- Tìm phiên bản driver phù hợp cho máy in, tải về và cài đặt.
- Thực hiện theo các bước hướng dẫn trên màn hình để cập nhật driver.
Ngoài ra bạn có thể kích đúp chuột vào driver và thực hiện theo các bước dưới đây để thiết lập cài đặt driver tự động:
- Kích chuột phải vào nút Start nằm góc dưới cùng bên trái.
- Chọn Device Manager.
- Click chọn Printers để mở danh sách máy in.
- Tìm và kích chuột phải vào máy in của bạn.
- Chọn Update Driver.
- Chọn Search automatically for updated driver software.
Trong trường hợp nếu những cách trên không khả quan cho lắm, bạn có thể xóa driver cũ đi và cài đặt lại driver mới.
- Trước hết tháo cáp USB kết nối máy in với máy tính của bạn.
- Mở Control Panel.
- Click chọn Hardware and Sound.
- Chọn Devices and Printers. Tại đây sẽ hiển thị danh sách các thiết bị kết nối với máy in.
- Tìm và kích chuột phải vào máy in của bạn, chọn Remove device để gỡ bỏ cài đặt.
- Tiếp theo nhập Print management vào khung Search, trên danh sách kết quả tìm kiếm click chọn Print Management.

- Chọn All Printers.

- Tìm và kích chuột phải vào máy in của bạn trên danh sách, chọn Delete.
- Khởi động lại máy tính.
- Cắm lại cáp USB kết nối máy in với máy tính.
- Cài đặt lại driver máy in và phần mềm.
Cách 6: Chạy Printer Troubeshooter
Giải pháp tiếp theo để sửa lỗi máy in không hoạt động sau khi nâng cấp Windows 10 là sử dụng Printer Troubeshooter để chẩn đoán và khắc phục các sự cố. Tải Printer Troubleshooter về máy và cài đặt, sau đó thực hiện theo các bước dưới đây:
Bước 1: Mở cửa sổ Run bằng cách nhấn Windows + R.
Bước 2: Nhập msdt.exe /id PrinterDiagnostic vào đó rồi nhấn Enter để mở Printer Troubleshooter.

Bước 3: Chọn máy in có vấn đề từ danh sách thiết bị được liệt kê.
Bước 4: Click chọn Next để chạy Printer Troubleshooter.
Nếu máy in của bạn không được hiển thị trong danh sách hoặc Windows 10 không thể phát hiện máy in, bạn click chọn tùy chọn Add a printer/scanner và chờ Windows phát hiện máy in.
Nếu Windows vẫn không phát hiện được máy in, bạn click chọn The printer that I want isn't listed =>My printer is a little older, help me find it =>Replace the current driver, sau đó khởi động lại máy tính.

Printer Troubleshooter sẽ kiểm tra các sự cố máy in, bao gồm:
- Lỗi Print Spooler Service.
- Các sự cố kết nối máy in.
- Lỗi driver máy in.
- Máy in không được chia sẻ với HomeGroup.
- Hàng đợi in.
Cách 7: Cài đặt driver máy in ở chế độ Compatibility Mode
Thực hiện theo các bước dưới đây để cài đặt driver máy in ở chế độ Compatibility:
Bước 1: Kích chuột phải vào file driver máy in, chọn Properties.
Bước 2: Đánh tích chọn hộp Run this program in compatibility mode for trong tab Compatibility và chọn Windows 8 / 8.1.

Bước 3: Đánh tích chọn Run this program as an administrator.
Bước 4: Click chọn Apply rồi chọn OK để lưu lại thay đổi.
Bước 5: Kích đúp chuột vào file driver để cài đặt driver máy in và kiểm tra xem máy in đã hoạt động hay chưa.
Cách 8: Khôi phục hệ thống về phiên bản trước đó
Giải pháp tiếp theo để sửa lỗi máy in không hoạt động sau khi nâng cấp Windows 10 là thực hiện khôi phục hệ thống về phiên bản trước đó.
Bước 1: Nhấn Windows + I để mở Settings.
Bước 2: Truy cập Update & Security =>Recovery =>Advanced startup =>Restart now =>Troubleshoot.
Bước 3: Chọn tùy chọn Go back to the previous build để khôi phục về phiên bản Windows trước đó và sửa lỗi máy in không hoạt động sau khi nâng cấp Windows 10.
Cách 9: Liên hệ với nhà sản xuất để được hỗ trợ
Giải pháp cuối cùng để sửa lỗi máy in không hoạt động sau khi nâng cấp Windows 10 là liên hệ với nhà sản xuất để được hỗ trợ.
https://thuthuat.taimienphi.vn/sua-loi-may-in-khong-hoat-dong-sau-khi-nang-cap-windows-10-35798n.aspx
Bài viết trên đây Taimienphi.vn vừa giới thiệu cho bạn 9 cách sửa lỗi máy in không hoạt động sau khi nâng cấp Windows 10. Nếu như bạn đọc đang gặp phải một lỗi máy in khác, phức tạp hơn, bạn đọc có thể tham khảo thêm bài viết tổng hợp lỗi máy in và cách khắc phục hay để lại ý kiến của mình trong phần bình luận bên dưới bài viết. Taimienphi.vn sẽ giải đáp các thắc mắc của bạn sớm nhất có thể.