Đôi khi trong một số trường hợp bạn sẽ gặp phải lỗi khi chọn đoạn văn bản, tất cả các tab đánh dấu sẽ chuyển sang màu xám, không thể thay đổi được. Vì vậy trong bài viết này Taimienphi.vn sẽ hướng dẫn bạn cách sửa lỗi không thể thay đổi các tab từ Ruler trong Word
Thiết lập hiển thị Ruler, thanh thước kẻ căn chỉnh lề trong Word để thực hiện các tao tác trên Word tiện lợi hơn. Người dùng có thể sử dụng Ruler để thay đổi cài đặt tab cho nhiều đoạn văn bản cùng một lúc. Chẳng hạn bạn có thể định dạng một số đoạn văn bản được sao chép từ nhiều tài liệu khác nhau, mỗi đoạn văn bản có các cài đặt thụt lùi dòng văn bản khác nhau như trong ảnh minh họa dưới đây.
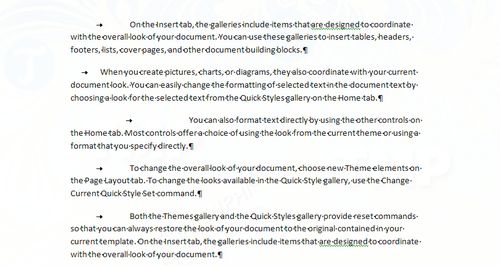
Tuy nhiên trong một số trường hợp khi chọn đoạn văn bản, tất cả các tab đánh dấu sẽ chuyển sang màu xám và không thể thay đổi được. Trong bài viết này Taimienphi.vn sẽ hướng dẫn bạn cách sửa lỗi không thể thay đổi các tab từ Ruler trong Word.
Sửa lỗi không thể thay đổi các tab từ Ruler trong Word
May mắn là bạn không cần phải thực hiện lại từ đầu và thay đổi từng đoạn văn bản một. Thực hiện theo các bước dưới đây để sửa lỗi không thể thay đổi các tab từ Ruler trong Word:
Bước 1: Chọn các đoạn văn bản có tab mà bạn muốn định dạng lại.
Bước 2: Nhấn tổ hợp phím Alt + O + T (hoặc kích đúp chuột vào một trong số các điểm đánh dấu tab màu xám trên Ruler).
Bước 3: Trên màn hình sẽ hiển thị hộp thoại Tabs như hình dưới đây. Tại đây bạn click chọn Clear All rồi chọn OK.
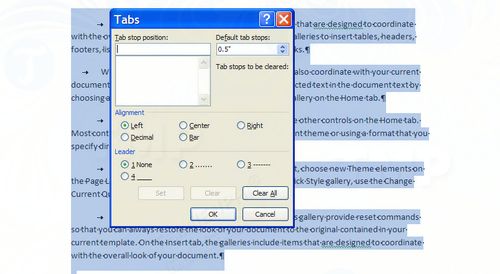
Bước 4: Click chọn thước kẻ ngang tại điểm đánh dấu 1 inch để xác định tab mới cho các đoạn văn bản mà bạn đã chọn.
Như hình dưới đây bạn có thể nhìn thấy tất cả các đoạn văn bản được thụt lùi vào bằng nhau.

https://thuthuat.taimienphi.vn/sua-loi-khong-the-thay-doi-cac-tab-tu-ruler-trong-word-34553n.aspx
Bằng cách áp dụng cách sửa lỗi không thể thay đổi các tab từ Ruler trong Word mà Taimienphi.vn giới thiệu ở trên, hy vọng bạn có thể khắc phục được lỗi mà bạn đang gặp phải. Chúc các bạn thành công.