Bạn không thể tải file từ Internet Explorer, và chưa biết cách khắc phục ra sao để khỏi ảnh hưởng tới công việc hiện tại. Đừng lo vì chỉ với vài bước đơn giản dưới đây bạn hoàn toàn có thể xử lý được vấn đề đó một cách nhanh gọn.
Bạn sử dụng quá quen thuộc trình duyệt Internet Explorer và không muốn sử dụng một trình duyệt nào khác. Tuy nhiên gần đây bạn hay gặp phải tình trạng không thể tải file về máy trên trình duyệt này. Lỗi này khiến công việc của bạn bị trì trệ và chưa biết cách giải quyết ra sao. Chính vì vậy mà hôm nay với bài viết sau đây, Taimienphi sẽ hướng dẫn các bạn cách sửa lỗi không thể tải file, download file từ Internet Explorer. Hy vọng bài viết bổ ích và nhận được sự quan tâm của nhiều độc giả.

Sửa lỗi không thể tải file, download file từ Internet Explorer
Bước 1: Khởi động trình duyệt Internet Explorer trên máy tính, các bạn nhấn vào mục Tools và chọn Internet Options
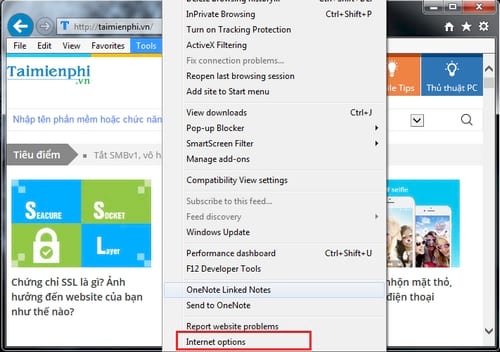
Bước 2: Hộp thoại Internet Options hiện ra, tại tab General các bạn tích dấu kiểm vào ô Delete browsing history on exit và nhấn Delete như hình dưới đây.

Bước 3: Tích chọn dấu kiểm vào hết các mục rồi nhấn Delete.

Đợi 1 chút để hệ thống xóa dữ liệu trên trình duyệt Internet Explorer.

Sau khi xóa xong các bạn nhấn OK để hoàn tất.

Bước 4: Truy cập vào Comman Prompt bằng cách nhấn tổ hợp phím Windows + R để mở hộp thoại Run và gõ CMD.
Bước 5: Tại đây các bạn thay đổi các thư mục thành thư mục Temporary Internet Files bằng cách nhập vào lệnh dưới đây. (Chú ý: thay thế đúng ký tự ổ đĩa và user người dùng trong Windows XP)
cd drive:\Documents and Settings\username\Local Settings\Temporary Internet Files\Content.IE5
Bước 6: Tiếp tục nhập index.dat và nhấn Enter
Bước 7: Gõ Exit và nhấn Enter để kết thúc và đóng cửa sổ Command Prompt
Bước 8: Khởi động lại máy tinh và tiến hành tải lại file ban nãy mà bạn không tải được trên Internet Explorer để kiểm tra kết quả.
https://thuthuat.taimienphi.vn/sua-loi-khong-the-tai-file-download-file-tu-internet-explorer-22505n.aspx
Như vậy trên đây Taimienphi đã chia sẻ hoàn tất việc sửa lỗi không thể tải file từ Internet Explorer mà nhiều người dùng gặp phải. Hy vọng bài viết này hữu ích và giúp bạn đọc có thể tải file quan trọng về máy kịp thời. Ngoài ra xung quanh Internet Explorer còn có khá nhiều lỗi lặt vặt khác trong đó phải kể đến lỗi chặn file PDF gây khó chịu cho nhiều người nhất là dân văn phòng. Dể khắc phục lỗi này mời bạn đọc tham khảo bài viết hướng dẫn cách xử lý lỗi trình duyệt chặn file PDF mà chúng tôi chia sẻ trước đó. Đồng thời bạn cũng có thể áp dụng cũng như thay đổi sang một trình duyệt web khác với chất lượng vượt trội hơn như Firefox, Google Chrom hay Cốc Cốc... Bạn đọc có thể tải về những trình duyệt này và trải nghiệm tính năng vượt trội của nó theo đường dẫn sau đây: