Lỗi không copy paste được trong Excel, Word có thể làm gián đoạn công việc. Tuy nhiên, vấn đề này có thể được giải quyết nhanh chóng nếu bạn thực hiện các bước đơn giản dưới đây.
Không thể copy và paste trong Excel, Word có thể do nhiều nguyên nhân khác nhau. Để khắc phục, bạn hãy làm theo hướng dẫn từ Tải Miễn Phí nhé.
Cách sửa lỗi không copy paste được trong Excel, Word
Lưu ý: Tải Miễn Phí sẽ khắc phục lỗi này trên Word, bạn đọc có thể thực hiện tương tự với bảng tính Excel.
1. Kiểm tra phím tắt copy paste
Bước 1: Mở file Word bất kỳ ra bạn chọn file để có thể truy cập vào phần Options.
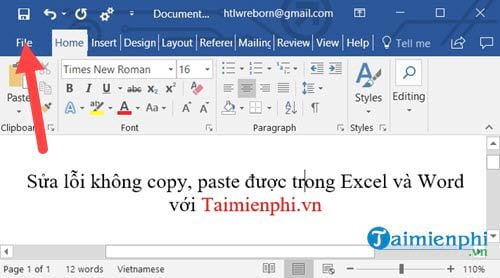
Bước 2: Tại đây bạn tiếp tục chọn phần Options tương ứng với Word Options và Excel Options nếu bạn đang mở file Excel.
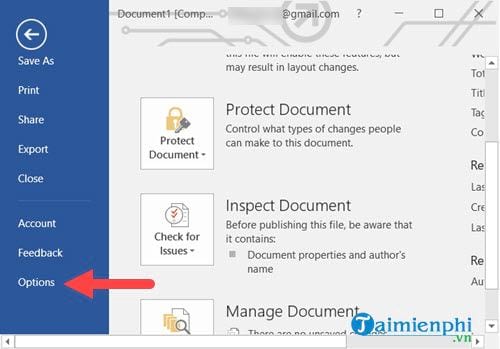
Bước 3: Trong phần Options bạn chọn phần Customize Ribbon và nhấn tiếp vào nút Customize ở ngay dưới.

Bước 4: Tại đây chúng ta bắt đầu thiết lập lại phím tắt cho copy và paste để sửa lỗi không copy paste được trong Word, Excel.

Đầu tiên bạn chọn Home Tab và ở bên phải chọn EditCopy tại đây bạn sẽ thấy ở dưới hiển thị Current Keys, đây chính là phần gán phím tắt trong Word, Excel. Nếu không thấy Ctrl + C, tức là đang bị lỗi.

Bước 5: Để thiết lập lại bạn chỉ cần nhấn vào phần Ctrl + C rồi chọn Assign là xong.

Tương tự ở dưới với Editcut thông thường lệnh cut là Ctrl + X, làm tương tự như Ctrl + C nếu nút này cũng bị lỗi.

Xuống tiếp phần dưới là EditPaste tương ứng với Ctrl + V, bạn cũng làm tương tự như trên rồi nhân Assign.

2. Loại bỏ các Add in trong Word, Excel
Bước 1: Nhấn tổ hợp phím Windows + R sau đó nhập winword /safe ( Với Excel bạn gõ Excel /safe) để chạy.

Bước 2: Trong này bạn chọn File > options.

Bước 3: Trong phần Add-ín chọn Go...

Và nếu trong Go bạn nhìn thấy bất cứu Add-in nào hãy Remove nó đi nhé.

3. Sửa lỗi bằng SFC
SFC là công cụ giúp người sử dụng có thể sửa lỗi không copy paste được trong Word, Excel bởi lẽ công cụ này sẽ quét và tự động fix lỗi cá thành phần gây lỗi trong Windows.
Bước 1: Mở Start Menu lên gõ cmd rồi truy cập vào Command Prompt bằng quyền Admin.

Bước 2: Tại đây bạn chỉ cần gõ lệnh sfc /scannow để tiến hành tìm và sửa lỗi, bao gồm lỗi không copy paste được trong Word, Excel.

Sau cũng hãy tiến hành khởi động lại máy sau khi hệ thống quét và sửa lỗi.

https://thuthuat.taimienphi.vn/sua-loi-khong-copy-paste-duoc-trong-excel-va-word-32225n.aspx
Tải Miễn Phí vừa hướng dẫn bạn cách sửa lỗi không sử dụng được ctrl + v, ctrl + c trong Excel và Word. Hy vọng bạn sẽ nhanh chóng khắc phục vấn đề và tiếp tục công việc. Chúng tôi còn rất nhiều thủ thuật và mẹo vặt hay về Word và Excel đang chờ bạn khám phá, như cách sửa lỗi nhảy chữ trong Word và hướng dẫn xuống dòng trong Excel, bạn hãy tham khảo để biết cách thực hiện nhé.