Paste trong Excel không đơn thuần chỉ là copy từ một dữ liệu nào đó và sao chép sang mộ dữ liệu khác mà việc sử dụng Paste trong Excel đem lại rất nhiều chức năng năng khác nữa. Trong bài viết này sẽ hướng dẫn những ai đang sử dụng Excel cách dùng paste trong Excel và các chức năng đem lại.
Khi học excel, chắc chắn bạn đã trải qua bài học về cách sử dụng Paste trong Excel, và trong đó, chắc hẳn sẽ để ý có một dòng lệnh là Paste Special, vậy Paste Special có khác gì so với Paste thông thường trong Excel mà khi học Excel bạn chưa nắm rõ hay không?

Hướng dẫn sử dụng tính năng Paste trong Excel
Hơn thế nữa, liệu Paste Special liệu sẽ đem lại lợi ích gì cho người sử dụng hay việc sử dụng Excel của bạn có nhanh hơn không, tất cả sẽ được làm rõ với các tính năng mà Taimienphi.vn liệt kê ra sau đây, giúp bạn có cái nhìn mới về việc sử dụng Paste trong Excel.
- Hướng dẫn sử dụng tính năng Paste trong Excel
- * 1. Copy định dạng trong Excel với Paste
* 2. Thực hiện phép tính
* 3. Copy chiều rộng của cột
* 4. Hoán đổi dữ liệu
* 5. Copy định dạng biểu đồ
* 6. Thay thế các công thức bằng kết quả đã tính toán
* 7. Copy data Validation
* 8. Bỏ qua một loạt các ô có giá trị trống
* 9. Paste quy chiếu
* 10. Xóa văn bản trên web, trên các chương trình khác
Bạn có thể truy xuất nhanh cách mục ngay tại đây:
1. Copy định dạng trong Excel với Paste
Tính năng Paste giúp bạn copy, sao chép bất cứ ô dòng nào ở đâu, tuy nhiên với Paste thường bạn sẽ xóa đè cả dữ liệu cũ hiện có nữa. Làm thế nào để có thể Copy được Font chữ, kiểu chữ đậm, in nghiên và nhiều thuộc tính khác mà không làm cho dữ liệu thay đổi. Điều đó rất đơn giản khi bạn sử dụng Paste trong Excel.
Bước 1: Chúng ta lấy vị dụ muốn copy thuộc tính chữ màu đỏ và in đậm của Quy định xếp loại vào bảng trên, bước đâu tiên hãy ấn Ctrl + C để copy Quy định xếp loại nhé.
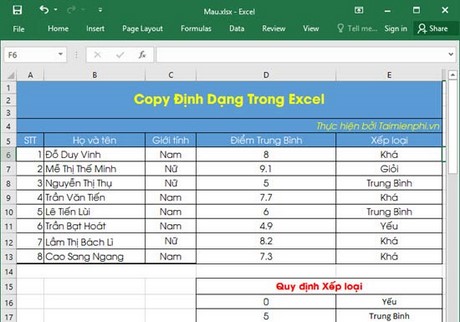
Bước 2: Bôi đen toàn bộ khu vực muốn copy định dạng, click chuột phải chọn Paste Special >Paste Special.

Bước 3: Trong Paste Special bạn chọn Formats rồi OK nhé.

Bước 4: Bạn thấy toàn bộ bảng đã chuyển sang in đậm và có màu đỏ, như vậy bạn đã hoàn tất quá trình copy định dạng mà không làm mất dữ liệu.

2. Thực hiện phép tính
Khi bạn copy một ô kết quả đã bao gồm các công thức nhập vào, vậy làm thế nào để dòng tiếp theo Excel sẽ tự hiểu là bạn đang tính giống dòng trên mà ban nhập công thức. Tất nhiên chúng ta sẽ không sử dụng cách kéo thả kết quả để hệ thống tự tính toán rồi. Ở đây chúng ta sẽ sử dụng Paste Special.
Bước 1: Như trong đề bài, chúng ta sẽ Ctrl + C(Copy) ô F6 tức là tổng của giá trị đầu tiên

Bước 2: Click chuột vào ô phía dưới, chọn Paste Special và chọn Paste Values có biểu tượng 123 ngay đầu.

Bước 3: Ngay lập tức chúng ta sẽ thấy kết quả của ô phía dưới đã tự động tính tổng sau khi quy chiếu y hệt dòng đầu tiên.

Nhưng như đã nói, ví dụ trên rất đơn giản và giúp bạn hiểu cách sử dụng Paste trong Excel khi muốn Thực hiện phép tính. Bạn có thể áp dụng chúng cho những bảng tính, cột tính có đơn vị lớn hơn bảng ví dụ trên.
3. Copy chiều rộng của cột
Đây là một trong những cách dùng paste trong Excel khá phổ biến, với cách paste thông thường chúng ta sẽ không thể copy cả chiều dài, rộng của cột mới mà phải tuân theo chỉ số cột mới. Cách để giúp bạn có một bản sao mới y hệt với các bản sao cũ là copy chiều rộng sử dụng Paste Special.
Bước 1: Như trong hình bạn đã thấy chính là cách copy Ctrl + C sau đó Paste thông thường, độ dài sẽ không tự động giãn ra.

Bước 2: Copy lại dữ liệu cần thiết ở cột bên trái, sau đó click chuột phải vào cột bên phải chọn Paste Special và chọn biểu tượng giãn dòng như trong hình.

Bước 3: ngay lập tức, bạn sẽ có một bản sao hoàn hảo vô cùng với tính năng trên Paste Special rồi đấy.

4. Hoán đổi dữ liệu
Hoán đổi dữ liệu là cách bạn thay đổi dữ liệu theo chiều khác nhau. Từ chiều ngang sang dọc và ngược lại. Việc hoán đổi được sử dụng với nhiều mục đích, tuy nhiên trong bài viết này Taimienphi.vn sẽ hướng dẫn bạn cách trực quan nhất về công cụ này khi sử dụng Paste trong Excel.
Bước 1: Chúng ta có một bảng với 2 dòng và 5 cột bao gồm Tháng và Doanh số. Nhiệm vụ của chúng ta hiển thị chúng dưới dạng dọc.

Bước 2: Click ra ngoài Sheet, chọn 1 ô bất kỳ và click chuột phải, chọn Paste Special > chọn biểu tượng Transpore.

Bước 3: ngay lập tức, bạn sẽ thấy dữ liệu hàng ngang đã được chuyển về dọc rồi đấy, đây quả thực là 1 trong những công dụng rất hay của Paste Special phải không.

5. Copy định dạng biểu đồ
Bạn muốn copy một định dạng, 1 kiểu mới cho biểu đồ mà không tốn công sức nhập lại nếu thay định dạng mới hay không copy gộp giữu liệu. Cách sau đây sẽ chỉ cho bạn copy định dạng biểu đồ trong Excel nhé.
Bước 1: Có 2 ảnh với 2 kiểu hiển thị biểu đồ khác nhau, dữ liệu khác nhau. Nhiệm vụ của chúng ta là copy định dạng bên trái sang cho bên phải mà không làm thay đổi giữ liệu bên phải.

Bước 2: Nếu chúng ta sử dụng Copy and Paste thông thường làm, bạn sẽ thấy ở bảng bên phải không thay đổi được định dạng, mà còn bị gộp thêm cả dữ liệu.

Bước 3: Để Copy được định dang biểu đồ, bạn Copy biểu đồ bên trái sau đó chỉ sang bên biểu đồ kia ấn tổ hợp Phím Alt+E +S rồi lựa còn Formats nhé.

Bước 4: Kết quả sẽ như hình dưới, biểu đồ bên phải vẫn giữ nguyên được giữ liệu mà hình dạng đã thay đổi.

6. Thay thế các công thức bằng kết quả đã tính toán
Thật khó để mô tả chính xác cho bạn biết công dụng của cách làm này để làm gì, nhưng bạn hoàn toàn có thể hình dung cách sử dụng Paste trong Excel dưới vị dụ sau đây, liệu nó có gì khác so với thông thường.
Bước 1: Ở đây chúng ta có 1 bảng tính tổng đã nhập công thức điểm văn + toán với nhau. Nhiệm vụ của chúng ta là chép toàn bộ dữ liệu cột tổng vào điểm toán để tổng một lần nữa được cộng thêm. Hãy thử với cách thông thường nhé.

Bước 2: Nếu sử dụng cách copy, paste thông thường. Sau khi thực hiện tpanf bộ giá trị trả về #Value! lỗi.

Bước 3: Vậy Paste Special khác chỗ nào, hãy vẫn làm như trên khi Copy nhưng chúng ta sử dụng Paste special và lựa chọn mục Paste Value như trong hình.

Bước 4: Kết quả chúng ta vừa thay thế một cột trong công thức bằng chính kết quả đã tính, như vậy loại bỏ hoàn toàn công thức trong đợt sao chép và tạo nên tổng mới với công thức vẫn giữ như cũ.

Tính năng này rất hay được sử dụng trong việc thay thế dãy hàm RAND() với giá trị của nó thay vì cho phép công thức này tự tính toán. Tất nhiên RAND() không phải là một hàm được sử dụng nhiều.
7. Copy data Validation
Tính năng Data Validation trong Excel giúp bạn quản lý các cột, bảng dữ liệu rất tốt. Bạn lập ra rất nhiều quy tắc cho chúng nhưng làm thế nào để áp dụng các quy tắc tương tự đó cho một bản tính mới hoặc một cột mới?
Bước 1: Ở trong hình chúng ta có một côt đã được thiếp lập vưới các giá chị chức danh liên quan trong công ty.

Tiếp theo đó là mộ cột có chức danh các phòng ban trong công ty. Đề bài đặt ra làm thế nào để đổi chức danh từ cột này sang cột kia ?
Lưu ý: khi được set Dât Validation, bạn sẽ không thể chỉnh sửa trực tiếp vào ô.

Bước 2: Để thực hiện chúng ta click chuột phải vào cần sao chép chọn Paste Special 2 lần như trong hình.

Bước 3: Lựa chọn Validation rồi OK.

Bước 4: Ngay lâp tức chúng ta đã thấy mọi thiết lập của bảng bên trái đã có thể sử dụng cho bảng bên phải rồi đấy.

8. Bỏ qua một loạt các ô có giá trị trống
Tính năng Skip Blanks, cho phép bạn thay thế giá trị hiện tại trong khi vẫn bỏ qua các ô không có giá trị trong dữ liệu gốc. Như vậy bạn sẽ chẳng cần ô giá trị dữ liệu gốc mà vẫn hoàn thành phép tính, không gây ra lỗi. Mặc dù phương pháp này rất ít khi được áp dụng cũng như rất khó để triển khai trên mô hình lớn, tuy nhiên đây cũng là một trong những tính năng rất hay của Paste Special được bổ sung vào.
Bước 1: Hãy tưởng tượng chúng ta có một bảng dữ liệu với rất nhiều kiểu dữ liệu khác nhau, vậy làm thế nào để copy từ dữ liệu cột này sang cột khác mà không hề gây lỗi cho dù cùng định dạng hay khác định dạng.

Bước 2: Tính năng Values >Skip Blanks trong Paste Special sẽ giúp bạn thực hiện điều đó. Tính năng này khá giống với Format, nhưng điều đặc biệt là các công thức, định dạng vẫn được giữ nguyên.

9. Paste quy chiếu
Nói theo cách đơn giản thì đây là cách tham chiếu dữ liệu theo số lượng lớn thay vì phải nhập từng dòng trên Excel. Paste quy chiếu sẽ giúp bạn truy xuất dữ liệu nhanh hơn, ví dụ dưới đây không hẳn giúp bạn thấy được toàn bộ tính năng của nó nhưng nó giúp bạn dễ hiểu về Paste quy chiếu là gì.
Bước 1: Ở đây chúng ta có 1 bàng dữ liệu, yêu cầu ở đây là tham chiếu toàn bộ cột Họ và tên xuống phía dưới, vậy ta sẽ làm thế nào?

Bước 2: Trong qua trình copy bạn sẽ dính không ít lỗi định dạng, các loại kích thước.

Bước 3: Nhưng với lựa chọn trong Paste Special >Paste Link sẽ giúp bạn thực hiện quy chiếu rất nhanh chóng.

Bước 4: Kết quả hiện ra ngay chính là cột họ và tên, mặc dù Paste quy chiếu được áp dụng nhiều hơn cho tính toán nhưng qua ví dụ trên chắc hẳn các bạn đã hiểu thêm các sử dụng công cụ này. Và với các dữ liệu không có sẽ trả về giá trị 0.

10. Xóa văn bản trên web, trên các chương trình khác
Sẽ rất khó chịu khi bạn copy dữ liệu từ web, hay từ các chương trình khác mà phải dữ nguyên định dạng, kích thước của chúng vào bảng Excel. Có một cách giúp bạn loại bỏ toàn bộ các điều trên, bắt dữ liệu copy phải theo định dạng bạn đang để, hoặc ít nhất là theo định dạng Excel.
Bước 1: Ở đây chúng ta có 1 bảng chia ra làm 2 kết quả copy với kiểu thường và kiểu Paste đặc biệt.

Bước 2: Ở kiểu bình thường, văn bản vẫn được giữ nguyên kích thước, Font UTM Avo mà chúng tôi sử dụng trước đó.

Bước 3: Nhưng khi sử dụng Paste Special như hình dưới đây, bạn sẽ thấy vẫn đoạn chữ đó nhưng hiển thị ra sao nhé.

Bước 4: Font chữ đã được đặt mặc định trở về Calibri, khác hẳn với kiểu trên.

Vậy tính năng này có ích gì cho ban. Hãy tưởng tượng khi bạn copy một đoạn dài trang web, có thể lên đến vài nghìn chữ với vô số định dạng màu sắc. Rất khó để có thể cho chúng về một quy chuẩn trong Excel. Tính năng này trong Word thì lại rất dễ dàng hơn, do đó công cụ Paste Special sẽ giúp bạn giải quyết việc này.
Trên đây Taimienphi.vn đã hướng dẫn các bạn sử dụng Paste trong Excel như thế nào rồi phải không. Quả thực Paste có rất nhiều tính năng mà chúng ta chưa từng được biết đến hoặc ít khám phá. Nhưng qua bài viết trên Taimienphi.vn đã bổ sung một lượng lớn kiến thức Excel cho bạn đọc, hy vọng trong các bài sắp tới chúng tôi sẽ tìm hiêu tiếp về Paste đến bạn đọc nhé.
Excel bao gồm rất nhiều hàm toán học, trong đó các hàm cơ bản trong excel như SUM, MAX, MIN... là những hàm được sử dụng thường xuyên và liên tục nhất, nếu bạn chưa nắm chắc các hàm cơ bản trong excel thì hãy tận dụng khoảng thời gian rảnh để xem lại nhé
https://thuthuat.taimienphi.vn/su-dung-tinh-nang-paste-trong-excel-16727n.aspx
Để sử dụng Excel thành thạo hơn, ngoài việc sử dụng Paste trong Excel bạn nên nhớ tìm hiểu các phím tắt trong Excel nhé. Với các phím tắt trong Excel quan trọng cũng chính là giúp bạn sử dụng phần mềm này thành thạo hơn, giúp ích rất nhiều ngay cả với Paste Special.