Khi gặp sự cố, vấn đề xảy ra nếu ổ cứng bị lỗi hoặc bị hỏng hoặc xảy ra lỗi nghiêm trọng trong quá trình cập nhật hệ điều hành OS X, hoặc quá trình cập nhật thất bại, bạn sẽ làm gì để có thể làm việc trên máy Mac bình thường? nếu thiết lập và sử dụng Time Machine để sao lưu hệ thống Mac bạn có thể dễ dàng khôi phục lại hệ thống trong những trường hợp này. Vậy sử dụng Time Machine là như thế nào?
Nếu như bạn có thể thực hiện sao lưu dữ liệu bằng File History trên Windows 10 thì trên Mac cũng có Time Machine. Khi đối mặt với những trường hợp nếu phải đối mặt với các sự cố, lỗi trầm trọng trên hệ thống thì sử dụng Time Machine để khôi phục toàn bộ hệ thống Mac là phương pháp hiệu quả nhất.
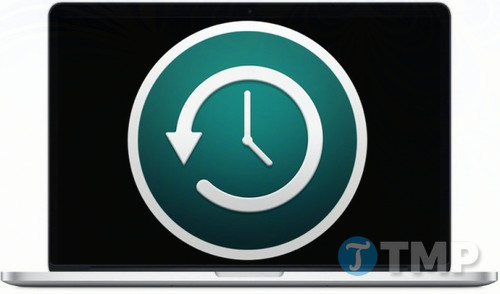
Tốt nhất phòng còn hơn chống, dù chưa phải đối mặt với các lỗi nghiêm trọng, hay chưa gặp phải các trường hợp tương tự bạn cũng nên tìm hiểu cách sử dụng Time Machine để khôi phục toàn bộ hệ thống Mac.
Lưu ý: áp dụng các bước này để khôi phục lại toàn bộ hệ thống Mac, bao gồm tất cả các file, ứng dụng và phần mềm hệ thống OS X, các thiết lập hệ thống, … từ các bản sao lưu được tạo bằng Time Machine. Nếu chỉ muốn hoặc chỉ cần cài đặt lại Mac OS X, bạn có thể sử dụng Internet Recovery để làm được điều này.
Sử dụng Time Machine để khôi phục toàn bộ hệ thống Mac
Bước 1: Kết nối ổ sao lưu Time Machine với Mac của bạn (nếu chưa kết nối).
Bước 2: Mở hoặc khởi động lại Mac, đồng thời nhấn và giữ tổ hợp phím Command + R để khởi động vào phân vùng Reovery OS X.
Bước 3: Trên cửa sổ OS X Utilities, chọn Restore from Time Machine Backup rồi click chọn Continue.
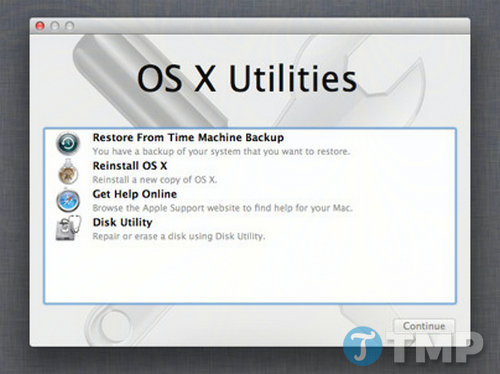
Bước 4: Chọn phân vùng Time Machine (hoặc ổ đĩa sao lưu bên ngoài, thiết bị mạng Time Capsule, ...).
Bước 5: Chọn ngày vào thời gian sao lưu Time Machine mà bạn muốn sử dụng để khôi phục toàn bộ hệ thống Mac rồi click chọn Continue để bắt đầu quá trình khôi phục từ sao lưu mà bạn chọn.
Thường thì khi sử dụng Time Machine để khôi phục toàn bộ hệ thống Mac người dùng có xu hướng lựa chọn các sao lưu gần đây nhất, tuy nhiên người dùng cao cấp hơn có thể lựa chọn các sao lưu được tạo trong thời gian khác (lưu ý nếu chọn các sao lưu được tạo trước đó, cũ hơn đồng nghĩa với việc bạn sẽ mất các file và dữ liệu được tạo từ ngày đó trở đi).
Bước 6: Sau khi hoàn tất quá trình sử dụng Time Machine để khôi phục toàn bộ hệ thống Mac , máy tính của bạn sẽ tự động khởi động về trạng thái từ bản sao lưu mà bạn lựa chọn.
Các bước sử dụng Time Machine để khôi phục toàn bộ hệ thống Mac khá đơn giản và dễ thực hiện. Và bạn cũng không cần phải sử dụng Time Machine để khôi phục ổ đĩa cứng.
Tất nhiên việc sử dụng Time Machine để khôi phục toàn bộ hệ thống Mac đòi hỏi bạn phải có các bản sao lưu hệ thống Mac, và đó là lý do tại sao bạn nên thiết lập Time Machine, lên lịch trình sao lưu hệ thống thường xuyên trước khi thực hiện cài đặt các bản cập nhật Mac OS X.
Lưu ý rằng bạn cũng có thể cài đặt lại Mac OS X mà không cần sử dụng sao lưu Time Machine, tuy nhiên nếu áp dụng cách này toàn bộ dữ liệu và các file cá nhân, ứng dụng của bạn sẽ bị mất.
Trên đây Taimienphi.vn vừa hướng dẫn bạn cách sử dụng Time Machine để khôi phục toàn bộ hệ thống Mac. Về cơ bản việc sao lưu hệ thống thường xuyên là cần thiết. Vì thế hãy tạo cho mình thói quen sao lưu hệ thống Mac bằng Time Machine để phòng nếu các trường hợp xấu xảy ra.
Nếu như bạn gặp phải một số lỗi không quá nghiêm trọng trên hệ thống, chỉ khiến máy mac của bạn mất đi một số tệp tin cần thiết, thì bạn cũng có thể thực hiện cách phục hồi file trên Mac OS X để lấy lại những gì đã mất thay vì sử dụng Time Machine phục hồi toàn bộ hệ thống.
https://thuthuat.taimienphi.vn/su-dung-time-machine-de-khoi-phuc-toan-bo-he-thong-mac-25964n.aspx
Ngoài ra, bạn có thể tham khảo thủ thuật cài lại phần mềm hệ thống Mac OS X tại đây để tiến hành reset lại phần mềm trên máy Mac