Trong trường hợp nếu chẳng may lỡ tay xóa nhầm mất các file, dữ liệu, hoặc ổ cứng bị lỗi, hoặc Mac bị hỏng, không cần phải quá lo lắng. Trong trường hợp này bạn có thể sử dụng các ứng dụng, phần mềm chuyên dụng để khôi phục lại dữ liệu. Trong bài viết dưới đây Taimienphi.vn sẽ giới thiệu cho bạn top ứng dụng khôi phục dữ liệu tốt nhất cho Mac.
Trên Windows, bạn có thể dễ dàng tìm thấy những phần mềm khôi phục dữ liệu, cứu dữ liệu máy tính, ổ cứng, USB tốt nhất nhưng trên máy mac điều này không hề dễ dàng.
Trong số tất cả các thiết bị, Mac được đánh giá là ổn định và ít xảy ra lỗi nhất, tuy nhiên điều đó không có nghĩa là không có lỗi xảy ra. Chẳng may vào một ngày đẹp trời nào đó khi bạn đang sử dụng, và Mac bị lỗi, không khởi động được, hoặc giả sử nếu chẳng may ổ cứng hỏng, dữ liệu bị mất hết.

Top ứng dụng khôi phục dữ liệu tốt nhất cho Mac
May mắn là bạn có thể sử dụng các ứng dụng chuyên dụng để khôi phục lại dữ liệu, hình ảnh trên ổ cứng. Tham khảo bài viết Top ứng dụng khôi phục dữ liệu tốt nhất cho Mac dưới đây của Taimienphi.vn để tìm hiểu cụ thể một số ứng dụng khôi phục dữ liệu tốt nhất cho Mac.
Một số lưu ý quan trọng
Lưu ý, nên tiến hành sao lưu các file, dữ liệu quan trọng trên Mac, hoặc lưu trữ các dữ liệu này trên các dịch vụ lưu trữ đám mây để tránh các trường hợp xấu có thể xảy ra hoặc trong trường hợp nếu các ứng dụng khôi phục dữ liệu không thể khôi phục được tất cả dữ liệu đã mất.
Bạn đọc có thể tham khảo thêm bài viết Cách sao lưu máy Mac trên Taimienphi.vn để biết cách thực hiện nhé.
Trong trường hợp nếu không thể khởi động Mac, lựa chọn tiếp theo cho bạn là sử dụng các ứng dụng khôi phục dữ liệu. Bài viết dưới đây Taimienphi.vn sẽ giới thiệu cho bạn Top ứng dụng khôi phục dữ liệu tốt nhất cho Mac, bao gồm cả ứng dụng miễn phí và trả phí, một số ứng dụng cung cấp cho người dùng cả các bản dùng thử.
Top ứng dụng khôi phục dữ liệu tốt nhất cho Mac
Tất cả các ứng dụng khôi phục dữ liệu đều hoạt động theo cách tương tự. Nếu ứng dụng phát hiện vị trí các file ban đầu được lưu trữ, tức là có thể cứu vãn được, phần còn lại rất đơn giản. Còn nếu không, ứng dụng sẽ quét dữ liệu các mẫu quen thuộc có thể hiển thị loại file, sau khi tìm thấy loại file, khả năng dữ liệu sẽ nằm trong file đó.
Về mặt lý thuyết, nếu các file chưa bị ghi đè thì quá trình khôi phục sẽ dễ dàng hơn. Nếu ổ cứng vẫn đang quay thì người dùng vẫn còn hy vọng. Một số ổ cứng dung lượng lớn, quá trình quét sẽ mất nhiều thời gian hơn.
Dưới đây là danh sách các ứng dụng khôi phục dữ liệu tốt nhất cho Mac:
EaseUS: Giá 89.95 USD
Nếu đang tìm kiếm các giải pháp, ứng dụng để khôi phục các file, dữ liệu bị xóa, EaseUS sẽ là sự lựa chọn hoàn hảo. Ứng dụng bao gồm phiên bản miễn phí giới hạn khôi phục các file, dữ liệu trong khoảng 2GB. Còn nếu muốn khôi phục các file, dữ liệu có kích thước lớn hơn, được cấp giấy phép bản quyền đầy đủ, bạn có thể cân nhắc đến việc bỏ ra một khoản tiền để mua ứng dụng.
Phiên bản không giới hạn số lượng, kích thước các file, dữ liệu có giá rơi vào khoảng 89.95 USD (tương đương khoảng 69 £), cho phép người dùng có thể khôi phục các file, dữ liệu trên ổ cứng bị hỏng hoặc ổ cứng đã bị định dạng, và thậm chí là cả dữ liệu trên phân vùng đã bị xóa. Điều này là bởi vì EaseUS có khả năng tạo ổ USB Bootable, có thể khôi phục dữ liệu ngay cả khi macOS không khởi động được.
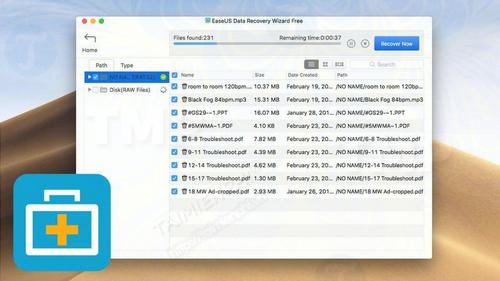
EaseUS hỗ trợ các file có định dạng APFS, HFS +, HFS X, FAT (FAT16, FAT32), exFAT và NTFS, và không giới hạn dữ liệu được khôi phục trên ổ cứng. Ngoài ra bạn cũng có thể sử dụng EaseUS để khôi phục dữ liệu trên ổ cứng SSD, USB hoặc thẻ nhớ.
Sau khi định vị được vị trí dữ liệu, EaseUS sẽ hiển thị các file với đầy đủ tên file. Nếu muốn bạn cũng có thể kiểm tra từng file một, mở xem file ở định dạng plain text, hex hay định dạng file hình ảnh.
Để tải EaseUS về máy và cài đặt, bạn truy cập tại đây : Download EaseUS Mac Data Recovery Wizard
MiniTool Mac Data Recovery: Giá 79 USD
MiniTool miễn phí của MiniTool Solutions chỉ cho phép người dùng khôi phục trong khoảng 1MB dữ liệu, sau đó nếu muốn khôi phục thêm các dữ liệu khác buộc người dùng phải bỏ ra một khoản phí để mua ứng dụng.
Ngoài cho phép khôi phục dữ liệu trên phân vùng hiện tại, ứng dụng còn cho phép người dùng có thể khôi phục dữ liệu trên các phân vùng đã bị mất, cũng như các phân vùng đã bị định dạng.

Giao diện ứng dụng bao gồm các tùy chọn Undelete Recovery, Damaged Partition Recovery và Digital Media Recovery, trong đó tùy chọn Damaged Partition Recovery cho phép người dùng khôi phục cả hình ảnh cũ từ thẻ nhớ SD cũng như trên các thiết bị lưu trữ và ổ USB, đồng thời khôi phục cả các dữ liệu trên phân vùng bị mất.
Nếu chọn thẻ Undelete Recovery, ứng dụng sẽ quét các phân vùng để xác định vị trí, bạn có thể lựa chọn lưu trữ các dữ liệu được khôi phục vào thư mục bất kỳ. Trường hợp nếu quá trình quét mất nhiều thời gian, bạn có thể lưu lại và thực hiện khôi phục sau.
Ngoài hỗ trợ các file Mac, MiniTool Mac Data Recovery còn hỗ trợ các định dạng file Windows bao gồm NTFS, FAT16, FAT32, sẽ hữu ích trong trường hợp nếu sử dụng Boot Camp.
Tải MiniTool Mac Data Recovery về máy và cài đặt tại đây : Download MiniTool Mac Data Recovery
Data Rescue 5: Giá 99 USD
Người dùng có thể sử dụng ứng dụng Deleted File Finder của Prosoft, hoặc phiên bản Data Rescue 5 dùng thử để quét ổ cứng và xem trước các file có thể khôi phục được, trước khi bỏ ra khoản tiền để mua phiên bản ứng dụng đầy đủ.
Data Rescue 5 có giá rơi vào khoảng 99 USD (tương đường 75£), giới hạn sử dụng trên 5 thiết bị. Người dùng có thể sử dụng ứng dụng để quét ổ cứng, sao chép ổ cứng bị lỗi và tạo ổ khôi phục, sử dụng trong trường hợp nếu không thể khởi động vào hệ điều hành, hoặc khôi phục dữ liệu từ ổ cứng bị định dạng, hoặc các ổ cứng gắn ngoài.

Nếu muốn, người dùng có thể thiết lập chương trình bỏ qua cảnh báo ổ cứng chậm và khôi phục lại dữ liệu, lưu ý quá trình khôi phục dữ liệu có thể mất đến vài tuần, tùy thuộc vào kích thước ổ cứng.
Ứng dụng hỗ trợ quét thẻ nhớ SD, ổ USB, ổ cứng SSD, ..., và có khả năng quét đến 150 loại file khác nhau bao gồm hình ảnh, video, và các file nén khác, thậm chí là quét các máy ảo và khôi phục dữ liệu từ phân vùng Boot Camp.
Tải Data Rescue 5 về máy và cài đặt tại đây : Download Data Rescue 5 for Mac
Stellar Phoenix Mac Data Recovery Professional: Giá 99 USD
Stellar Data Recovery cho Mac có sẵn phiên bản dùng thử, cho phép người dùng có thể xem trước các file có thể khôi phục được, trước khi quyết định có nên bỏ ra một khoản phí để mua ứng dụng hay không.

Stellar Phoenix Mac Data Recovery có thể tìm kiếm các file trên các thiết bị lưu trữ bên trong và bên ngoài, khôi phục dữ liệu từ các bản sao lưu Time Machine, phân vùng Bootcamp bị lỗi và ổ HDD không được mã hóa.
Người dùng có thể yêu cầu quét để tìm kiếm các file, dữ liệu ở vị trí được chọn hoặc bật / tắt tài liệu, email, video, âm thanh và hình ảnh để tùy chỉnh quá trình quét, chỉ tìm kiếm các dữ liệu quan trọng.
Tải Stellar Phoenix Mac Data Recovery về máy và cài đặt tại đây : Download Stellar Phoenix Mac Data Recovery
Disk Drill: Giá 89 USD
Người dùng có thể tải xuống phiên bản cơ bản miễn phí của ứng dụng (còn gọi là Cleverfiles) để tìm hiêu các dữ liệu có thể khôi phục được, bao gồm các thông tin tên file và ngày sửa đổi. Nhưng nếu muốn thực hiện quét sâu, xuất dữ liệu, xây dựng lại danh mục và tìm kiếm các phân vùng bị mất thì buộc phải nâng cấp lên Disk Drill Pro.
Ngoài ra phiên bản miễn phí cũng cho phép người dùng sao lưu các phân vùng bị lỗi để sao lưu disk image dưới dạng DMG trên ổ cứng gắn ngoài.

Nếu đã cài đặt Disk Drill, kích hoạt các tính năng Recovery Vault và các tính năng khôi phục khác, trong trường hợp nếu dữ liệu bị mất, quá trình khôi phục dữ liệu sẽ rất đơn giản và nhanh chóng.
Disk Drill không giới hạn khôi phục dữ liệu trên Mac, ứng dụng có thể khôi phục dữ liệu trên thiết bị lưu trữ bất kỳ được kết nối với Mac, bao gồm cả USB và thẻ nhớ, thậm chí là khôi phục dữ liệu trên các thiết bị iOS. Để tăng tốc quá trình quét, người dùng có thể tinh chỉnh các file, dữ liệu mà họ đang tìm kiếm trong Preferences trong ứng dụng.
Cuối cùng Disk Drill có thể xây dựng lại danh mục của phân vùng HFS +.
Tải Disk Drill về máy và cài đặt tại đây : Download Disk Drill for Mac
https://thuthuat.taimienphi.vn/top-ung-dung-khoi-phuc-du-lieu-tot-nhat-cho-mac-39857n.aspx
Bài viết trên đây Taimienphi.vn vừa giới thiệu cho bạn danh sách Top ứng dụng khôi phục dữ liệu tốt nhất cho Mac. Nếu đang dùng Mac, đừng quên lựa chọn một trong số các ứng dụng khôi phục dữ liệu trên đây để khôi phục lại dữ liệu trên Mac của bạn nhé.