Đôi khi trong một số trường hợp mọi thứ trên Mac của bạn cứ rối tung rối mù cả lên, hoặc bạn không sử dụng được Mac, … . Trong những trường hợp này, giải pháp để khắc phục lỗi chỉ đơn giản là cài đặt lại phần mềm hệ thống OS X hoặc nếu sao lưu Mac thường xuyên, bạn có thể khôi phục lại Mac từ sao lưu Time Machine. Trong bài viết dưới đây Taimienphi.vn sẽ hướng dẫn bạn cách cài đặt lại phần mềm hệ thống Mac OS X.
Bài viết này Taimienphi.vn sẽ hướng dẫn bạn cách cài lại phần mềm hệ thống Mac OS X bằng Recovery Mode, cài đặt này sẽ cài đặt lại phiên bản OS X gần đây nhất có sẵn (hoặc đang chạy trên Mac). Các ứng dụng và dữ liệu người dùng sẽ được bảo toàn nguyên vẹn và không bị xê dịch bất cứ thứ gì, lý do là bởi vì cách tiếp cận này chỉ cài đặt lại hệ điều hành và hệ thống tập tin.
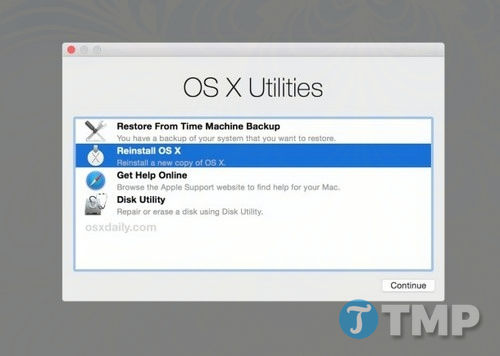
Lưu ý cách này khác với cài đặt lại OS X bằng Internet Recovery, tải hoàn toàn trên mạng Internet, sau đó cài đặt lại phiên bản gốc OS X được tích hợp trên Mac. Ngoài ra cách này cũng khác hoàn toàn, không giống như cài mới (clean install) OS X, được thực hiện bằng cách xóa một ổ cứng trên Mac, sau đó bắt đầu cài đặt mới phần mềm hệ thống Mac OS X.
Trước khi bắt đầu cần chắc chắn rằng kết nối Internet của bạn đủ nhanh, ổn định để kết nối với Mac để tải các file trình cài đặt OS X từ Apple.
Tất nhiên bạn không thể cài đặt lại OS X thông qua một kết nối Internet chậm hoặc không có kết nối Internet, trừ khi bạn sử dụng ổ USB bootable hoặc ổ DVD, … .
Ngoài ra để hoàn tất quá trình này phải mất 1 hoặc 2 giờ đồng hồ, quá trình diễn ra bao lâu phụ thuộc vào tốc độ kết nối Internet mà bạn đang sử dụng và tốc độ Mac.
Cài đặt lại phần mềm hệ thống Mac OS X bằng Recovery Mode
Trước khi thực hiện các bước, bạn nên sử dụng Time Machine để sao lưu Mac của mình. Mặc dù cách này nhằm mục đích chỉ cài đặt lại phần mềm hệ thống OS X trên Mac, tuy nhiên bạn nên sao lưu Mac để tránh trường hợp xấu có thể xảy ra.
Bước 1: Khởi động lại Mac, đồng thời nhấn tổ hợp phím Command + R cho đến khi nhìn thấy cửa sổ nhận biết bạn đang truy cập System Recovery.
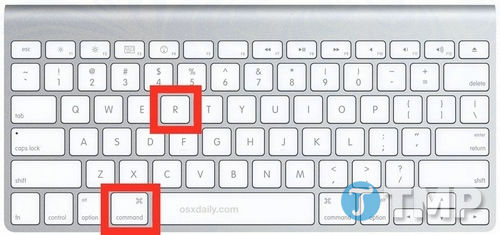
Bước 2: Khi nhìn thấy menu OS X Utilities, tiến hành kết nối Internet trên Mac - điều này là bắt buộc để tải ứng dụng trình cài đặt OS X:
- Với kết nối Wifi, truy cập góc dưới cùng bên phải màn hình, click chọn biểu tượng Wifi và chọn một kết nối Wifi.
- Nếu sử dụng mạng dây Ethernet, đơn giản chỉ cần cắm cáp Ethernet và DHCP sẽ truy xuất chi tiết kết nối mạng.
Bước 3: Sau khi kết nối mạng Internet, trên cửa sổ OS X Utilities bạn chọn Reinstall OS X.

Bước 4: Chọn ổ cứng đích để cài đặt lại OS X (thường là Macintosh HD, nhưng mỗi người dùng sẽ khác nhau). Nếu Mac thiết lập mật khẩu FileVault, chọn Unlock và nhập mật khẩu mã hóa FileVault trước khi tiếp tục thực hiện các bước tiếp theo.

Bước 5: Ổ Recovery sẽ tải các thành phần bổ sung cần thiết để cài đặt lại OS X trên phân vùng đích, cho phép quá trình hoàn tất và Mac sẽ tự động khởi động lại khi hoàn tất
Bước 6: Lần đầu tiên khởi động lại bạn sẽ nhìn thấy cửa sổ đăng nhập người dùng, đăng nhập tài khoản người dùng Admin bình thường, Mac sẽ tự động khởi động lại để bắt đầu quá trình cài đặt lại phần mềm hệ thống Mac OS X
Bước 7: Trên cửa sổ màu đen có logo Apple bạn sẽ nhìn thấy thanh tiến trình hiển thị thời gian còn lại để hoàn tất quá trình cài đặt lại Mac OS X. Quá trình này thường diễn ra trong khoảng 1 giờ, và nhiệm vụ của bạn là ngồi và chờ cho đến khi quá trình hoàn tất.

Sau khi hoàn tất quá trình, Mac sẽ tự động khởi động lại bình thường, trên màn hình bạn sẽ nhìn thấy cửa sổ đăng nhập OS X - đăng nhập tài khoản người dùng của bạn bình thường và mọi thứ sẽ trở về đúng trật tự sau khi cài đặt phần mềm hệ thống OS X mới.
Miễn là không xóa ổ cứng hoặc bất kỳ tài khoản người dùng nào, tất cả các tài khoản người dùng, các ứng dụng đã cài đặt và dữ liệu người dùng vẫn còn nguyên vẹn, chỉ có phần mềm hệ thống Mac OS X và các file hệ thống được cài đặt lại nhưng không ảnh hưởng đến bất kỳ ứng dụng, dữ liệu nào, … trên Mac.
Nếu muốn bạn có thể truy cập Menu Apple => cửa sổ About This Mac để xác nhận phiên bản OS X đã được cài đặt lại.

Lưu ý: Nếu nhận được thông báo lỗi không thể cài đặt lại OS X vì Mac không có kết nối Internet, lúc này những gì bạn cần làm là kết nối mạng Wifi hoặc mạng dây cho Mac để tải trình cài đặt từ Apple.

Áp dụng cách này để cài đặt lại OS X trong trường hợp nếu gặp phải các lỗi nghiêm trọng, áp dụng mọi giải pháp nhưng không khắc phục được lỗi. Chẳng hạn như trong trường hợp Macintosh HD bị kẹt trong thùng rác và bắt đầu xóa các file cấp hệ thống, … dẫn đến tình trạng hệ điều hành bị thiếu các thành phần quan trọng để có thể hoạt động đúng cách.
Mặc dù ít có khả năng phải đối mặt với các lỗi đó, tuy nhiên bạn có thể sử dụng thư mục hệ thống nếu SIP bị vô hiệu hóa hoặc đang sử dụng root. Nếu phân vùng khởi động hệ điều hành Mac bị xóa hoặc bị “mất”, nếu trong quá trình khởi động xuất hiện thứ gì đó lạ (đôi khi xuất hiện một thư mục có biểu tượng X hoặc thư mục có dấu chấm hỏi nhấp nháy) hoặc nếu cài đặt OS X không đúng cách hoặc bị lỗi.
Lưu ý rằng cách này không giống như cách cài mới, và chỉ cài lại phiên bản OS X đang chạy trên Mac (trong phần hướng dẫn này là trên El Capitan), ngược lại Internet Recovery sẽ cài đặt lại phiên bản OS X được tích hợp trên Mac (trên Yosemite). Rõ ràng mỗi phiên bản OS X khác nhau sẽ khác nhau, tùy thuộc vào các tùy chọn được tích hợp trên Mac, và Mac đang chạy phiên bản nào.
https://thuthuat.taimienphi.vn/cach-cai-dat-lai-phan-mem-he-thong-mac-os-x-25997n.aspx
Trên đây Taimienphi.vn vừa hướng dẫn bạn cách cài đặt lại phần mềm hệ thống Mac OS X. Trước khi thực hiện việc cài lại Mac OS vì một số lý do nào đó như không còn đủ dung lượng ổ cứng, máy chậm,....thì bạn nên thử một số phương pháp dọn dẹp ổ cứng như gỡ ứng dụng trên Mac OS giúp cho máy tính của bạn có nhiều không gian trống và chạy nhanh hơn nhé.