Safe Mode trên hệ điều hành Windows được xem là một công cụ thiết yếu. Đặc biệt là trên các máy tính bị nhiễm phần mềm độc hại (malware) hoặc bị treo do lỗi driver, ... Safe Mode là giải pháp duy nhất để khắc phục các tình trạng này. Trong bài viết này Taimienphi.vn sẽ hướng dẫn bạn cách sử dụng Safe Mode khắc phục lỗi máy tính Windows.
Safe Mode (chế độ an toàn) khởi động máy tính của bạn mà không tải bất kỳ phần mềm, ứng dụng và driver của bên thứ 3 nào và thậm chí các công cụ được tích hợp sẵn trên Windows cũng được giới hạn, chỉ cho phép những công cụ nào cần thiết.
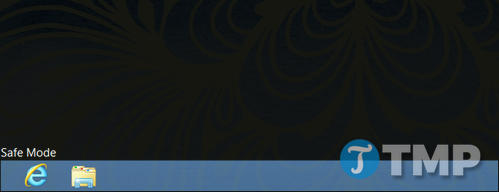
Safe Mode là môi trường cần thiết và là giải pháp tuyệt vời để loại bỏ các vấn đề đau đầu, khắc phục các lỗi hệ thống và loại bỏ các phần mềm độc hại, … .
Khi nào sử dụng Safe Mode
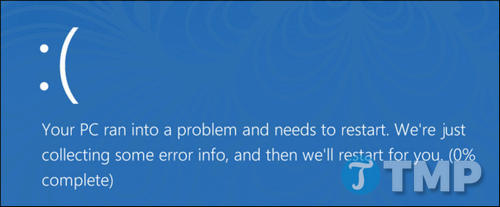
Nếu khởi động ở chế độ bình thường, Windows sẽ khởi chạy các chương trình khởi động cùng hệ thống, kích hoạt tất cả các dịch vụ được cấu hình để khởi động và tải driver phần cứng được cài đặt trong hệ thống.
Khi bạn khởi chạy vào Safe Mode, Windows sử dụng độ phân giải ở mức rất thấp, không hỗ trợ khởi động nhiều phần cứng, và chỉ khởi chạy các dịch vụ cần thiết và tránh tải các phần mềm khởi động cùng Windows, có nhiều cách vào Safe Mode khác nhau tùy theo các dòng máy.
Đôi khi trong trường hợp nếu không thể khởi động Windows bình thường, bạn có thể sử dụng Safe Mode khắc phục lỗi máy tính Windows. Nếu máy tính của bạn bị nhiễm malware (phần mềm độc hại) hoặc driver phần cứng không ổn định gây ra lỗi màn hình xanh, Safe Mode sẽ giúp bạn khắc phục tình trạng này.
Nếu phải đối mặt với các sự cố và dường như bạn không thể khắc phục được sự cố đó, hoặc nếu máy tính của bạn bị treo hoặc bị lỗi màn hình xanh, bạn nên nghĩ đến phương án sử dụng Safe Mode để khắc phục lỗi đầu tiên.
Khởi động vào chế độ Safe Mode

Để khởi động máy tính Windows vào chế độ Safe Mode, bạn thực hiện theo các bước dưới đây:
- Trên Windows 7 và các phiên bản trước đó: Nhấn phím F8 trong quá trình máy tính khởi động (sau màn hình BIOS, trước màn hình Windows), chọn Safe Mode trên menu hiển thị trên màn hình.
- Trên Windows 8: Nhấn và giữ phímShift đồng thời click chọn Restart trên menu Power hoặc trên màn hình login hoặc thông qua menu Charms bar.
- Trên Windows 10: Nhấn và giữ phím Shift đồng thời click chọn Restart trên menu Power Options trên Start Menu.
Sửa lỗi hệ thống ở chế độ Safe Mode

Sau khi khởi động Windows vào chế độ Safe Mode, bạn có thể thực hiện để sửa các lỗi trên hệ thống:
- Quét malware (phần mềm độc hại): Sử dụng chương trình diệt virus để quét và loại bỏ phần mềm độc hại ở chế độ Safe Mode. Nhiều phần mềm độc hại rất khó phát hiện và loại bỏ khi ở chế độ thông thường, điều này là bởi vì chúng chạy ngầm trên nền background và ngụy trang để các phần mềm diệt virus không phát hiện ra. Khi ở chế độ Safe Mode bạn hoàn toàn có thể loại bỏ được các phần mềm độc hại này. Nếu chưa cài đặt phần mềm diệt virus trên máy tính, bạn có thể tải và cài đặt chương trình ở chế độ Safe Mode. Tất nhiên nếu đang sử dụng Windows Defender trên Windows 10 bạn có thể quét các phần mềm độc hại ngoại tuyến.
- Chạy System Restore: Nếu trước đây máy tính của bạn hoạt động tốt nhưng gần đây hoạt động không ổn định, luôn xảy ra tình trạng bị lỗi, bị treo, bạn có thể chạy System Restore ở chế độ Safe Mode để khôi phục hệ thống về trạng thái trước đó ổn định hơn.
- Gỡ bỏ cài đặt các phần mềm cài đặt gần đây: Nếu gần đây bạn cài đặt phần mềm (chẳng hạn như driver phần cứng hoặc các chương trình có driver), đó có thể là nguyên nhân gây ra lỗi màn hình xanh. Để khắc phục tình trạng lỗi màn hình xanh bạn có thể gỡ bỏ cài đặt phần mềm trên Control Panel và kiểm tra xem máy tính của bạn đã hoạt động bình thường trở lại hay chưa.
- Cập nhật driver phần cứng: Nếu driver phần cứng trên máy tính của bạn đã “lỗi thời” có thể là nguyên nhân gây ra tình trạng hệ thống không ổn định. Trường hợp này bạn có thể khởi động máy tính và chế độ Safe Mode, tải và cài đặt các bản cập nhật driver phần cứng mới nhất từ trang web của nhà sản xuất.
- Kiểm tra xem nguyên nhân gây lỗi máy tính bị treo: Nếu trước đây máy tính của bạn hoạt động không ổn định nhưng khi khởi chạy vào chế độ Safe Mode thì lại hoạt động ổn định hơn, nguyên nhân có thể là do phần mềm nào đó trên hệ thống gây ra lỗi. Tuy nhiên nếu đã khởi chạy vào chế độ Safe Mode mà máy tính của bạn vẫn bị treo , có thể lỗi là do phần cứng gây ra.
Lưu ý nhiều máy tính bị lỗi phần cứng nhưng vẫn chạy ổn định trong chế độ Safe Mode. Chẳng hạn như card đồ họa gây ra lỗi máy tính bị treo khi chạy tải các ứng dụng. Tuy nhiên thành phần này lại chạy ổn định ở chế độ Safe Mode điều này là do máy tính không yêu cầu tới nó.
Cài đặt lại Windows

Nếu đang phải đối mặt với các sự cố, vấn đề với máy tính của mình và bạn không có nhiều thời gian để tìm hiểu để sử dụng Safe Mode khắc phục lỗi máy tính Windows. Giải pháp nhanh nhất là cài đặt lại Windows.
- Nếu sử dụng Windows 7 và các phiên bản trước đó: bạn có thể tìm hiểu và tham khảo cách cài đặt lại Windows bằng đĩa hoặc phân vùng khôi phục của máy tính.
- Nếu sử dụng Windows 8 hoặc Windows 10: Sử dụng tính năng Refresh hoặc Reset your PC để khôi phục Windows về trạng thái ổn định trước đó.
Tất nhiên cài đặt lại Windows đồng nghĩa với việc các file, dữ liệu cá nhân của bạn sẽ bị “xóa sổ”, vì vậy hãy chắc chắn rằng bạn đã sao lưu máy tính của mình trước khi thực hiện cài đặt lại Windows. Trên Windows 8 hoặc Windows 10, sử dụng tính năng Refresh hoặc Reset your PC sẽ không làm mất các file, dữ liệu cá nhân của bạn.
Sau khi cài đặt lại Windows mà máy tính của bạn vẫn bị lỗi và không ổn định, rất có thể phần cứng máy tính đã bị lỗi hoặc driver phần cứng bị lỗi, cần phải được cập nhật.
Không chỉ máy tính Windows mới có chế độ Safe mode mà rất nhiều hệ điều hành khác cũng có chế độ này như hệ điều hành Android dành cho thiết bị di động, vào Safe mode Android giúp bạn sửa lỗi trên thiết bị, chi tiết cách vào Safe mode Android cũng khá đơn giản, bạn có thể theo dõi bài hướng dẫn trên Thuthuat.taimienphi.vn
https://thuthuat.taimienphi.vn/su-dung-safe-mode-khac-phuc-loi-may-tinh-windows-26244n.aspx
Sau bài viết sử dụng Safe Mode khắc phục lỗi máy tính Windows của Taimienphi.vn, hy vọng sẽ cung cấp cho bạn đọc thêm các thông tin hữu ích, những cách sửa lỗi máy tính Windows hiệu quả hơn.