Sử dụng Google Photos trên win 10 thành thạo sẽ giúp bạn quản lý ảnh tốt hơn, đặc biệt khi trên Windows 10 được Google Photos tối ưu. Nếu bạn làn người mới sử dụng Google Photos trên Windows 10 thì hướng dẫn sau đây rất thích hợp để bạn tham khảo.
Gần đây Google đã phát hành phiên bản Google Photos cho Windows 10 với các tính năng mới hay và hữu ích hơn. Với Google Photos, chỉ với một tài khoản bạn có thể đồng bộ các hình ảnh ở nhiều thiết bị khác nhau và có thể truy cập, sử dụng hình ảnh một cách dễ dàng. Nếu như bạn vẫn chưa tài Google Photos, tham khảo bài viết hướng dẫn cách cài Google Photos mà Taimienphi.vn đã hướng dẫn rất chi tiết, dễ hiểu nhé.
Hướng dẫn sử dụng Google Photos trên Win 10, quản lý ảnh trên Windows 10
Bước 1: Sau khi cài đặt và khởi động ứng dụng sẽ chạy ngầm ở Taskbar. Nhấn chuột phải vào biểu tượng Google Photos và chọn Cài đặt.
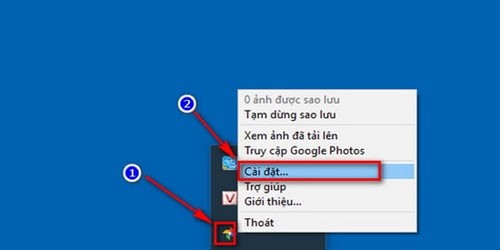
Bước 2: Ở cửa sổ Cài đặt sẽ có các tùy chọn sau:
Thay đổi tài khoản sao lưu: Bạn có thể đăng xuất, thay đổi tài khoản để tiến hành đồng bộ.
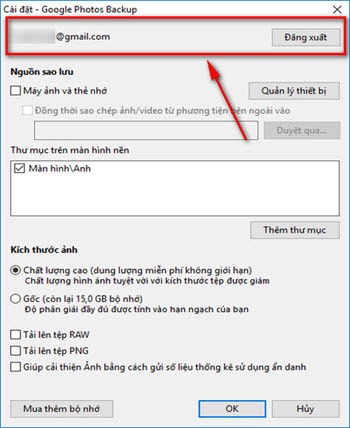
Quản lý các nguồn sao lưu: Tại đây bạn có thể chọn các thư mục chứa ảnh và tiến hành sao lưu ở thư mục đó. Hãy nhấn vào nút Thêm thư mục để thêm thư mục mà bạn muốn sao lưu hình ảnh tại đó.

Chọn chất lượng của ảnh: Bạn có thể chọn chất lượng của hình ảnh sẽ được sao lưu và loại tệp tin của ảnh.

Sau khi đã thiết lập các tùy chọn xong, bạn hãy nhấn nút OK để lưu cài đặt.
Bước 3: Bây giờ bạn có thể quản lý hoạt động của Google Photos bằng các nhấn chuột phải vào biểu tượng Google Photos ở thanh Taskbar và chọn các lựa chọn như: tạm dừng sao lưu, tiếp tục sao lưu, xem ảnh đã tải lên, truy cập Google Photos,...

Trên đây Taimienphi.vn đã hướng dẫn sử dụng Google Photos trên Win 10, quản lý ảnh trên Windows 10 cho các bạn. Ngoài ra bạn có thể tham khảo cách sao lưu ảnh Facebook sang Google Photos, hay thậm chí là cả Dropbox và Flickr cũng đều có thể sao lưu được.
Hoặc thậm chí nếu bạn không thích sử dụng Google Photos thì Dropbox cũng là sự lựa chọn thay thế tốt. Sử dụng Dropbox trên máy tính an toàn, tiên lợi và được Windows 10 hỗ trợ tốt. Ngoài Google Photos thì cài Dropbox trên Windows 10 kết hợp hoặc thay thế đều được.
https://thuthuat.taimienphi.vn/su-dung-google-photos-tren-win-10-quan-ly-anh-tren-windows-10-12628n.aspx
Chúc bạn thành công !