Có rất nhiều nguyên nhân dẫn đến file Excel của bạn bị lỗi gây khó chịu khi đó lại là một file cần dùng. Tuy vậy luôn có các biện pháp dự phòng giúp bạn lấy lại Excel, cứu Excel của bạn với 6 cách khác nhau. Tùy vào lỗi xảy ra với file Excel của bạn mà cách khôi phục file Excel sẽ khác nhau. Cùng theo dõi 6 cách phục hồi file Excel bị lỗi, bị hỏng
Với 6 cách khôi phục tập tin Excel bị lỗi sau đây sẽ giúp bạn thoát khỏi sự bực mình khi gặp phải lỗi với file Excel, giúp bạn khôi phục Excel trong nhiều trường hợp khác nhau. Cho dù đó là file lâu ngày chưa sử dụng hay trong lúc bạn đang sử dụng đi chằng nữa.

6 cách khôi phục tập tin Excel bị lỗi
Tuy rằng các phương pháp không hẳn lúc nào cũng giúp bạn lấy lại Excel 100% nhưng qua nhiều cách thử cũng tăng cơ hội phục hồi Excel lại, tỉ lệ khôi phục Excel bị lỗi là khá cao và ngay bây giờ chúng ta cùng đến với 10 cách khôiu phục Excel nhé.
6 cách khôi phục file Excel bị lỗi trên máy tính
1. Khôi phục Excel bằng phương pháp truyền thống
Bản thân Excel cũng trang bị cho mình cách để phục hồi file Excel khi gặp trường hợp lỗi file, bắt đầu từ phiên bản Excel 2007 trở đi tính năng Open and Repair được tích hợp sẵn trong Excel khi bạn lựa chọn mở file. Các thực hiện khôi phục file Excel như sau
Bước 1: mở file Excel (trong bài sử dụng Excel 2016) chọn File >Open >Browse.
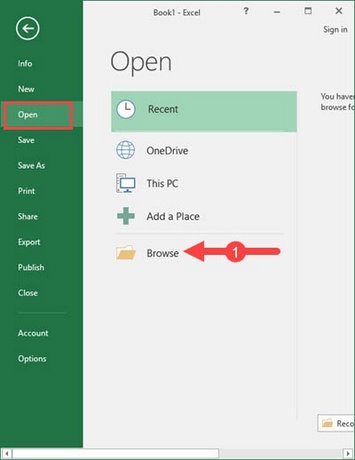
Bước 2: Trong Browse bạn trỏ đến nơi cần lấy lại Excel và chọn Open and Repair.

Bước 3: Hệ thống sẽ hỏi bạn một lần nữa có muốn khôi phục Excel bằng cách ấn vào Repair hay không, click vào để khôi phục file Excel nhé.

Tuy nhiên cách trên không giúp bạn khôi phục Excel thành công 100%, vẫn có khả năng lấy lại Excel thất bại và phải tìm một phương án khác.
2. Tắt chế độ tự động tính toán
Trong trường hợp Excel không thể mở được bảng tính, kể cả khi bạn phục hồi Excel rồi nhưng vẫn ko mở được. Hãy thử đặt lại chế độ tính toán từ tự động sang thủ công xem sao, các thực hiện tắt chế độ tự động tính toán để khôi phục Excel như sau:
Bước 1: Bấm vào File chọn Options.

Bước 2: Trong Excel Options lựa chọn Formulas >Calculation options và chỉnh về Manual nhé.

Sau khi thực hiện xong thao tác trên, hãy mở lại tập tin bị lỗi và xem đã được hay chưa, cũng có thể Excel sẽ thông báo cho bạn một lỗi rõ hơn để sửa cũng như cứu Excel của bạn.
3. Khôi phục Excel với OpenOffice

Một vài kết quả cho rằng OpenOffice hoạt động rất hiệu quả, đặc biệt khi lấy lại Excel khỏi lỗi. Đây cũng là công cụ mã nguồn mở miễn phí. Nếu bạn gặp trường hợp lỗi không thể xử lý được tập tin bảng tính, hãy thử mở bằng Calc trên OpenOffice nhé.
Tải OpenOffice tại đây: Download OpenOffice.
4. Khôi phục Excel bằng WordPad, Word
Nghe có vẻ không liên quan cho lắm giữ Excel và Word, đặc biệt là Wordpad nhưng đây là một trong những cách mà bạn có thể áp dụng được. Nếu thành công, WordPad sẽ chuyển đổi mọi thứ có trên Excel sang định dạng văn bản. Ngoài ra con giúp bạn phục hồi lại các macro.
Tuy nhiên việc định dạng font, các bảng biểu sẽ không thể khôi phục. Cách cứu Excel này thực sự cần đến như là phương án cuối cùng mà bạn có thể áp dụng để khôi phục file Excel của mình.
5. Khôi phục Excel bao gồm các macro
Nếu như bạn khôi phục file Excel thành công nhưng với các macro thì không được, vậy làm thế nào để có thể xử lý nốt các macro còn lại để cứu Excel 100%.
Bước 1: Mở Excel dạng bài mới và yêu cầu chế độ tính toán (Cách 2) phải được tắt
Bước 2: Trên thành Menu chọn File >Options để vào Excel options.

Bước 3: Trong Excel options bạn vào mục Trust Center >Trust Center Settings.

Bước 4: Trong Trust Center Setting hãy disable all macro with out notification trong mục Macro Settings rồi xác nhận Ok nhé.

Bước 5: Sau đó tiến hành mở lại file, nếu thấy một thông báo hiện lên tức là macro đang tắt, còn nếu Excel tự động tắt đi tức là việc lấy lại Excel đã thất bại.
Cuối cùng ban chỉ việc vào lại Visual Basic Editor trong Excel với tổ hợp phím Alt + F11 và nhập lại tên thư mục ,module là xong thôi, công việc phục hôi Excel đã hoàn tất.
6. Khôi phục Excel bằng cách di chuyển tệp tin sang thư mục khác.
Không hẳn lúc nào cũng là do phần mềm hay do sai lầm đến từ phía người dùng. Rất có thể do file đó đang tạm thời không truy cập được. Trong trường hợp bạn gặp pải các lỗi xác định có nguyên nhân tương tự và Excel không thể sửa được, hãy thử chuyển tập tin sang một thư mục, ổ đĩa hoặc một máy chủ khác nếu chạy hệ thống nhé.
https://thuthuat.taimienphi.vn/khoi-phuc-file-excel-bi-loi-hong-13656n.aspx
Trên đây là 6 cách giúp bạn khôi phục file Excel, mặc dù không có cách nào tuyệt đối giúp bạn khôi phục Excel thành công nhưng mỗi cách đều là một cơ hội cho bạn khi thử nghiệm. Đặc biệt với những ai mong muốn tự học Excel, có thể lên taimienphi.vn để tìm hiểu về các hàm cũng như các bài tập mẫu chi tiết để có cách tiếp cận Excel tốt nhất nhé