Với hướng dẫn tìm lại thiết bị Windows 10 bị mất sẽ giúp bạn thiết lập các cài đặt định vị, đảm bảo an toàn và dễ dàng tìm lại chiếc máy tính của bạn trong trường hợp bạn có vô tình để quên ở nơi nào đó hay bị đánh cắp.
Nếu như bạn có thể dễ dàng tìm iPhone bị mất với Find my iPhone thì bạn cũng có thể tìm lại thiết bị Windows 10 bị mất với một ứng dụng có chức năng tương tự được cài đặt sẵn trên Windows 10. Hãy cùng Taimienphi.vn tìm hiểu xem cách hoạt động của ứng dụng đó như thế nào nhé.

Hướng dẫn tìm lại thiết bị Windows 10 bị mất
- Chú ý
- Trước khi tìm lại thiết bị Windows 10 bị mất, bạn cần phải kết nối tài khoản Microsoft của bạn trên thiết bị này
Bước 1: Nhấn tổ hợp phím Windows + I để mở cửa sổ Windows Settings, tại đây bạn tìm đến mục Update & security .
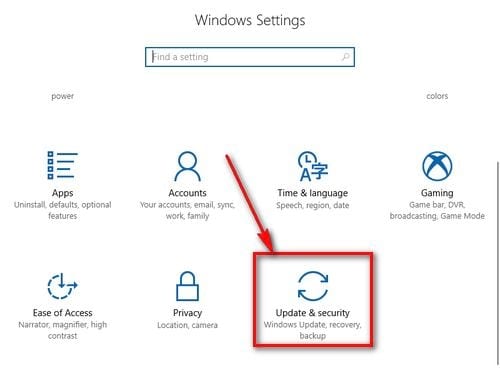
Bước 2: Tiếp đến tại khung bên trái lựa chon thẻ Find My Device .

Bước 3: Nếu thiết bị của bạn chưa được kích hoạt tính năng tìm kiếm máy tính bị mất , nhấn Change để kích hoạt chức năng này.

Bước 4: Khi xuất hiện hộp thoại Save my device's location periodically hãy kích chuột vào thanh trượt chuyển thành On để kích hoạt.

Bước 5: Sau khi kích hoạt chức năng tìm kiếm thiết bị Windows 10 bị mất xong, truy cập địa chỉ SAU và đăng nhập bằng tài khoản Microsoft của bạn đã được kết nối trên thiết bị Windows 10.

Bước 6: Thông tin về phiên hoạt động trên máy tính của bạn sẽ được hiển thị tại đây. Nhấp vào mục Tìm thiết bị của tôi để theo dõi vị trí hiện tại, tìm lại laptop bị mất.

Bước 7: Được hiển thị vị trí trên bản độ với độ sai lệch thấp, sử dụng các phím chức năng để phóng to/thu nhỏ bản đồ để có thể định vị chi tiết hơn qua đó xác định chính xác vị trí và tìm lại thiết bị Windows 10 bị mất.

Với hướng dẫn tìm lại thiết bị Windows 10 bị mất sẽ giúp bạn yên tâm hơn mỗi khi để quên chiếc máy tính của mình ở đâu đó mà bạn không thể nhớ. Đây là một trong những tính năng thú vị của Windows 10 khiến người dùng thích thú khi sử dụng hệ điều hành này.
Nếu trong quá trình sử dụng Windows 10, bạn nhận ra việc khởi động máy tính chậm chạp, hãy tham khảo các cách giúp khởi động windows 10 nhanh hơn mà Taimienphi đã chia sẻ giúp quá trình mở máy tính win 10 tốc độ hơn.
https://thuthuat.taimienphi.vn/huong-dan-tim-lai-thiet-bi-windows-10-bi-mat-22452n.aspx