Hiệu ứng chùm sáng giúp hình ảnh có chiều sâu và thu hút hơn. Kỹ thuật này thường được sử dụng trong thiết kế poster, banner quảng cáo hoặc chỉnh sửa ảnh nghệ thuật.
Tải Miễn Phí sẽ hướng dẫn bạn cách sử dụng Gradient Tool, bộ lọc Distort và Lighting Effects để tạo hiệu ứng chùm sáng nhanh chóng và hiệu quả.
Các công cụ cần sử dụng
- Gradient Tool: Tạo màu nền cho hiệu ứng.
- Bộ lọc Distort (Wave, Polar Coordinates): Tạo dạng chùm sáng.
- Lighting Effects: Thêm hiệu ứng ánh sáng chuyên nghiệp.
Hướng dẫn tạo hiệu ứng chùm sáng trong Photoshop
Để đảm bảo các tao tác của bạn chính xác tuyệt đối với hướng dẫn cúa Tải Miễn Phí, chúng tôi đề nghị bạn đọc sử dụng phiên bản mới nhất của Photoshop.
Bước 1: Tạo file và chuẩn bị nền
- Mở Photoshop > File > New, chọn kích thước 600 x 350 pixels (hoặc tùy chỉnh theo ý thích).
- Tô nền đen bằng công cụ Paint Bucket Tool (G), sau đó nhân đôi layer bằng Ctrl + J.
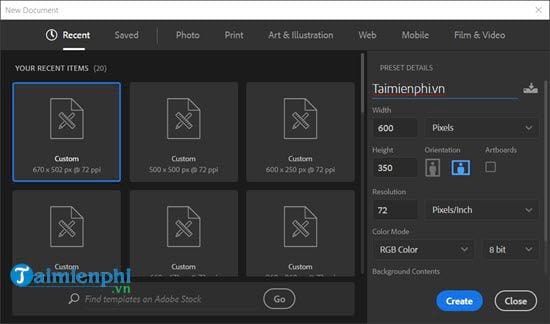
Bước 2: Tô cho Layer này màu đen nếu như mặc định không phải vậy và nhân đôi nó lên bằng tổ hợp phím Ctrl + J.
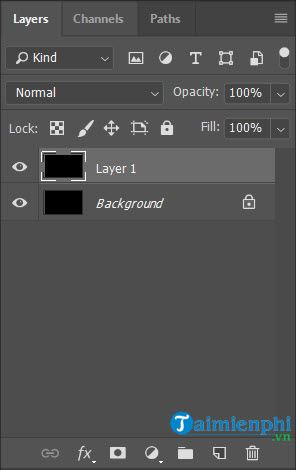
Bước 3: Tiếp đó chúng ta sẽ sử dụng công cụ Gradient Tool bằng cách nhấn vào biểu tượng như trong hình hoặc sử dụng phím tắt G.

Bước 4: Lựa chọn màu mặc định như trong hình với kiểu đổ màu đầu tiên, hãy đảm bảo mọi thông số phải chính xác tuyệt đối.

Bước 5: Sau đó bạn vào lại Layer, giữ Shift rồi kéo một đoạn từ dưới lên trên như hình để đổ màu Gradient.

Kết quả sau khi đổ màu sẽ được như dưới đây, nếu bạn làm sai có thể làm lại. Không cần phải làm quá chính xác bước này.

Bước 6: Tiếp đó vào bộ lọc Filter > chọn Distort > chọn tiếp Wave.

Trong Wave hãy hiệu chỉnh các thông số sau đây:
* Number of Generators: 10.
* Wavelength: Min là 10 và Max là 120.
* Amplitude: Min là 5 và Max là 35.
* Scale: 100% cho cả 2.
* Type: Square.
* Underfined Areas: Chọn Repeat Edge Pixels.

>> Kết quả của các bước trên sẽ được như dưới đây.

Bước 7: Vào tiếp bộ lọc Filter > chọn Distort > chọn tiếp Polar Coordinates.

Trong này bạn chỉ cần để Rectangular to Polar là được.

Bước 8: Nhấn tổ hợp phím Ctrl + U và tích vào Colorize, tại đây bạn chỉnh HUE 200 và Saturation là 25.

>> Kết quả sẽ được như sau.

Bước 9: Vào tiếp bộ lọc Filter > Chọn Render > chọn tiếp Lighting Effects để lựa chọn hiệu ứng tạo ánh sáng.

Trong này bạn chọn Blue Omni trong phần Preserts.

Và các thông số của Blue Omni như sau:
* Color: Màu trắng với Intensity 35.
* Color: Màu trắng với Exposure 0.
* Gloss: 69.
* Metallic: 0.
* Ambience: 9.
* Texture: None.

Kết quả bạn có thể xem ngay tại đây.

Qua bài viết này, bạn đã làm quen với nhiều bộ lọc trong Photoshop giúp tạo hiệu ứng chùm sáng một cách chuyên nghiệp. Những bộ lọc như Distort, Wave, Polar Coordinates không chỉ áp dụng cho hiệu ứng chùm sáng mà còn có thể sử dụng để sáng tạo nhiều hiệu ứng độc đáo khác.
https://thuthuat.taimienphi.vn/huong-dan-tao-hieu-ung-chum-sang-trong-photoshop-34686n.aspx
Nếu bạn muốn mở rộng khả năng thiết kế, có thể thử hiệu ứng ánh sáng chuyển động - một kỹ thuật giúp hình ảnh trở nên sống động và thu hút hơn. Bên cạnh đó, hiệu ứng bóng đổ cũng là một công cụ hữu ích, giúp tạo chiều sâu và làm nổi bật các chi tiết trong bức ảnh. Đây là những kỹ thuật quan trọng mà bạn có thể áp dụng linh hoạt để nâng cao trình độ chỉnh sửa ảnh trong Photoshop.