Hiệu ứng ánh sáng và bóng đổ trong Photoshop giúp hình ảnh trông sống động và chân thực hơn. Để tạo hiệu ứng này, bạn cần kết hợp các công cụ như Layer, Gradient Tool, và Motion Blur.
Tạo hiệu ứng ánh sáng và bóng đổ trong Photoshop đòi hỏi sự kết hợp giữa Layer, Gradient và Blur. Hướng dẫn chi tiết giúp bạn dễ dàng áp dụng vào thiết kế của mình.
Hướng dẫn tạo hiệu ứng ánh sáng và bóng đổ
- Trước tiên, bạn cần download Photoshop mới nhất.
Bước 1: Tạo một file mới có size 900 x 600.
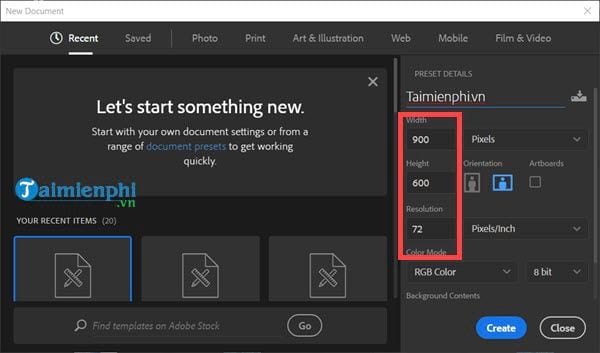
Bước 2: Nhấn vào công cụ Gradient Tool (phím tắt G) và click vào phần chọn màu.
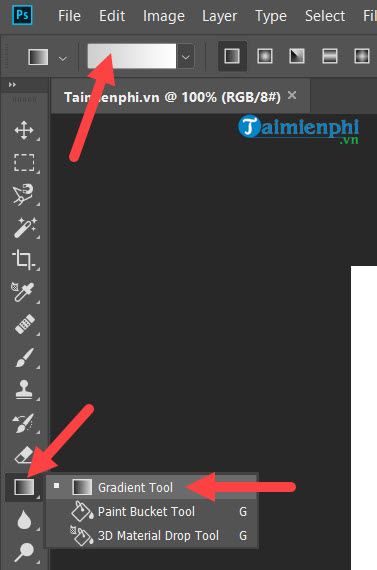
Ở đây bạn chọn màu #434343 cho bên trái và màu #1C1C1C cho bên phải.

Bước 3: Kéo thả từ trên xuống dưới theo chiều mũi tên như trong hình bạn sẽ được một hình nền màu xám đậm.

Bước 4: Sử dụng công cụ Text (phím tắt T) rồi viết chữ bất kỳ, lựa chọn màu #C2C8D4 cho nó, Font tùy vào bạn tuy nhiên Taimienphi.vn khuyên bạn nên sử dụng font nào các nét rõ ràng và có góc cạnh.

Bước 5: Giữ phím Ctrl + sau đó click vào biểu tượng chữ T của layer text mà bạn vừa tạo.

Kết quả bạn sẽ lựa chọn khoanh vùng toàn bộ layer text vừa viết.

Bước 6: Nhấn tổ hợp phím Ctrl + Shift + N để tạo một layer mới, ở đây chúng tôi gọi là Taimienphi.vn new.

Bước 7: Mở lại công cụ Gradient và lựa chọn màu để sử dụng cho layer này.

Tại đây bạn chọn màu bên trái là #495A79, bên phải bạn chỉnh trong suốt tức là cho Opacity bên phải về 0% là được.

Bước 8: Đổ màu lên layer Taimienphi.vn new này từ phải sang trái sẽ được như hình dưới đây.

Bước 9: Tiếp tục tạo một layer mới đặt tên là Shadow, layer nằm dưới layer text. Tại đây bạn làm tương tự Giữ Ctrl + sau đó click vào biểu tượng T của layer text.

Bước 10: Sau đó sử dụng công cụ Rectangular Marquee tool ( Phím tắt M).

Bước 11: Ở đây bạn giữ Ctrl sau đó sử dụng 4 phím điều hướng lên xuống trái phải để chỉnh phần được khoanh.

Bước 12: Chỉnh cho nó xuống thế này hoặc tùy theo ý bạn, khi cảm thấy ưng ý hãy nhấn Alt + Delete để tạo bóng cho nó.

Kết quả sau khi tạo bóng bằng cách trên sẽ được như hình dưới, người sử dụng để tạo hiệu ứng ánh sáng và bóng đổ trong Photoshop thật hơn có thể làm lại thao tác Alt + Delete này nhiều lần.

Để kết thúc bỏ chọn hãy nhớ nhấn vào Ctrl + D nhé.
Bước 13: Vẫn trên layer shadow này chọn Filter > chọn tiếp Blur > sau đó chọn Motion Blur.

Ở đây chúng ta cho giá trị Angle là -45 và Distance là 30.

Bước 14: Tiếp đó chỉnh layer shadow này về Multiply mode và để Opacity là 40%.

Lưu ý: Để trông bóng đổ thật hơn bước này bạn có thể sử dụng Move tool (phím tắt V) nhưng bước này hoàn toàn không bắt buộc bạn phải làm theo. Ở đây ban sử dụng công cụ này để dịch chuyển bóng theo ý mình.

Kết quả sau khi dịch chuyển bóng sẽ được như dưới đây, như vậy chúng ta đã hoàn thành được 50% quá trình tạo hiệu ứng ánh sáng và bóng đổ trong Photoshop rồi đấy.

Bước 15: Nhân đôi layder shadow lên, lặp lại thao tác bước 13 nhưng giá trị Distance bạn phải để 50.

Sau đó hiệu chỉnh về Multiply mode rồi giảm Opacity xuống 20%.

Bước 16: Tạo thêm một layer mới đặt nó trên cùng và đặt tên là top (đặt gì tùy bạn nhé).

Bước 17: Cho layer lên trên cùng rồi giữ Ctrl và click chuột vào biểu tượng T của layer text.

Tại đây bạn nhấn Ctrl + Delete để đồ màu trắng cho layer mới này.

Bước 18: Sau đó giảm Opacity của layer này xuống 80% sẽ được như dưới đây.

Bước 19: Tạo tiếp một layer mới đặt tên nó là line, tương tự layer line này sẽ đặt ở trên cùng.

Bước 20: Tiếp đến chúng ta sẽ sử dụng Rectangula Marquee Tool để tạo ra các đường kẻ.

Bước 21: Bạn hãy tạo các đường kẻ to dần đều với công cụ này, nhớ Giữ Shift nếu muốn vẽ đường mới và sau khi vẽ xong hãy tô trắng cho nó.

Bước 22: Sử dụng tổ hợp phím Ctrl + T và xoay góc 45 độ như trong hình.

Bước 23: Click chuột phải vào điểm giữa các đầu chọn Perspective để có thể chỉnh sửa riêng cho các đầu đó.

Bước 24: Kéo cho 2 đầu trên nhỏ lại và 2 đầu dưới to ra như hình dưới hoặc tùy theo ý định của bạn, chúng tôi sử dụng layer line này để tạo ánh sáng, ánh sáng sẽ hắt từ trên xuống.

Bước 25: Vào lại Filter > lựa chọn blur > và sau đó lựa chọn gaussian Blur..

Ở đây giá trị Radius lựa chọn là 6.

Bước 26: Click chuột vào biểu tượng của Line > lựa chọn Layer Mask ở dưới và sau đó chọn Overlay với Opacity 20%.

Bước 27: Kết quả sẽ được như sau, các tai sáng hắt vào nhưng không làm đề lên một số chữ nhất định.

Bước 28: Thêm một layer nữa và đặt tên nó là background, layer này sẽ để ở dưới cùng.

Bước 29: Layer này bạn sẽ đổ cho nó màu hồng, cụ thể là mã màu #9D506C.

Bước 30: Tiếp đó chuyển layer background này thành Color mode và Opacity là 20%.

Bước 31: Tạo thêm một layer nữa đặt tên là sun, layer này sẽ ở trên layer background vừa rồi.

Bước 32: Vào tiếp bộ lọc Filer > lựa chọn Render > chọn tiếp Lighting Effects.

Bước 33: Trong Lighting Effects lựa chọn đổ bóng như trong hình là 2 O'clock Spot...

Bước 34: Sau đó bạn kéo vòng tròn cho ánh sáng hắt từ trái qua phải, trên xuống dưới là được.

Bước 35: Tiếp đó chỉnh layer sun này là Overlay mode và để Opacity là 40%.

Bước 36: Nhấn Ctrl + J để đúp layer sun này thêm một lần, tại layer copy chỉnh Opacity lên 60% là được.

Kết quả"

https://thuthuat.taimienphi.vn/huong-dan-tao-hieu-ung-anh-sang-va-bong-do-trong-photoshop-34683n.aspx
Hiệu ứng ánh sáng và bóng đổ trong Photoshop giúp tạo chiều sâu và chân thực cho thiết kế. Bài viết đã hướng dẫn cách sử dụng các công cụ như Layer Style, Brush Tool, Gaussian Blur để tạo hiệu ứng chuyên nghiệp. Ngoài ra, bạn có thể áp dụng kỹ thuật này cho nhiều mục đích khác như thiết kế poster, chỉnh sửa ảnh hoặc tạo giao diện website ấn tượng. Kết hợp ánh sáng và bóng đổ một cách hợp lý sẽ giúp hình ảnh sống động hơn, thu hút người xem.