Khi làm việc với Excel, chúng ta thường sắp xếp danh sách theo thứ tự ABC để dễ quản lý. Cách này đặc biệt hữu ích khi làm bảng điểm, danh sách nhân viên hoặc khách hàng. Trong bài viết này, Tải Miễn Phí sẽ hướng dẫn bạn cách sắp xếp tên theo bảng chữ cái, áp dụng cho cả trường hợp tách cột và để chung cột Họ và Tên.
Sắp xếp tên theo thứ tự chữ cái trong Excel giúp bảng dữ liệu gọn gàng và dễ tra cứu hơn. Bạn có thể thực hiện nhanh bằng công cụ Sort hoặc tạo bộ lọc tùy chỉnh.
1. Cách sắp xếp khi chia cột Họ và Tên ra riêng
Giả sử bạn có bảng dữ liệu dưới đây:
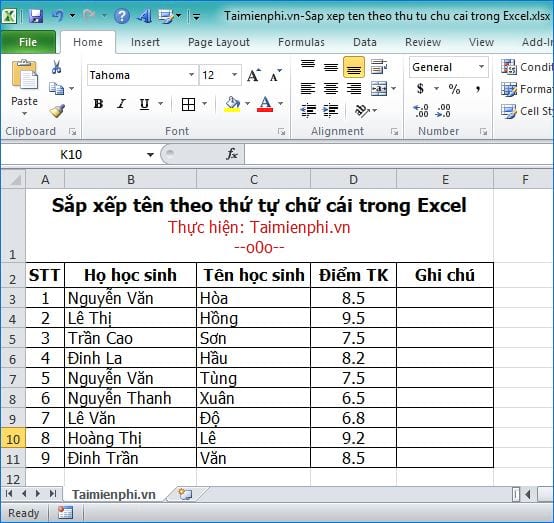
Bước 1: Tại cột Tên học sinh -> bạn bôi đen -> rồi nhấn chọn vào tab Home -> chọn Sort & Filter -> chọn tiếp Custom sort.
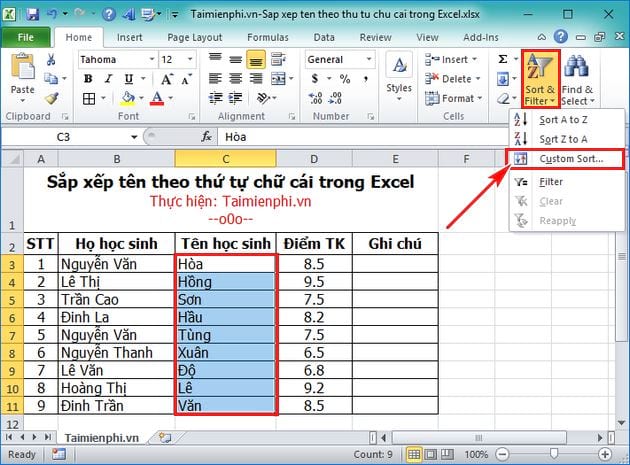
Bước 2: Giao diện Sort xuất hiện -> tại đây, bạn có thể chỉnh sửa thứ tự theo bảng chữ cái.
- Phần Column chọn Tên học sinh.
- Phần Order chọn A to Z -> rồi nhấn OK để thực hiện.

Bước 3: Kết quả là cột Họ và cột Tên sẽ được Excel sắp xếp lại theo đúng bảng chữ cái ABC.

Tuy nhiên là cột STT sẽ bị đảo lộn do bạn sắp xếp dữ liệu theo Tên. Để điền lại STT thì đơn giản là bạn nhập ô đầu tiên là 1 -> rồi kéo chuột xuống các ô tiếp theo -> và tất các ô STT ở dưới đều sẽ chuyển thành 1.

Bước 4: Nhấn vào biểu tượng dấu cộng bên dưới -> chọn Fill Series để đánh số thứ tự cột trong excel.

Kết quả là STT sẽ tự động đánh lại đúng theo quy định như hình dưới:

2. Cách sắp xếp khi cột Họ và tên là một cột
Bước 1: Đầu tiên, bạn cần thêm một cột Họ và tên nữa -> bạn nhấn chọn vào cột bên cạnh như mô tả trong hình dưới -> rồi nhấn chuột phải chọn Insert.

Bước 2: Cột mới được thêm xuất hiện. Bạn đổi tên cột vừa thêm thành cột Họ tên New -> rồi copy toàn bộ Họ và tên sang cột mới này.

Bước 3: Bạn thực hiện chọn (bôi đen) cột Họ tên New -> rồi nhấn tổ hợp phím tắt Ctrl + H để mở giao diện Find and Replace.
Tại Find what, bạn nhập * dấu cách -> chọn Replace All -> nhấn Close để tắt giao diện.

Sẽ xuất hiện thông báo của Excel -> bạn nhấn OK để đồng ý.

Kết quả là bạn sẽ có cột Họ tên New như hình dưới:

Bước 4: Bạn tiếp tục bôi đen cột Họ tên New -> nhấn chọn tab Data -> chọn Sort AZ như mô tả trong ảnh.

Thông báo Sort Warning hiện ra -> bạn chọn như mô tả trong ảnh dưới -> rồi chọn Sort.

Trong phần Sort by bạn sẽ chọn là Họ tên New -> rồi cũng sắp xếp là từ A to Z. Nhấn OK.

Kết quả là nội dung tại cột Họ và tên sẽ tự động được sắp xếp lại theo thứ tự chữ cái. Bạn chỉ cần xóa cột Họ tên New là được, còn phần STT bị đảo lộn thì bạn xử lý tương tự như đã hướng dẫn ở mục 1.

3. Cách tạo bộ lọc trong Excel để sắp xếp nhanh
Bôi đen cột cần sắp xếp -> sau đó chọn biểu tượng mũi tên như trong ảnh dưới đây.

https://thuthuat.taimienphi.vn/huong-dan-sap-xep-ten-theo-thu-tu-chu-cai-trong-excel-47219n.aspx
Nếu thường xuyên làm việc với bảng tính Excel, bạn cũng nên tìm hiểu thêm cách sắp xếp dữ liệu theo số thứ tự để dễ dàng quản lý danh sách nhân viên, học sinh hay khách hàng một cách khoa học hơn.