Bạn đang muốn máy tính của bạn tự động bật vào một thời điểm xác định trong ngày, và sau khi khởi động xong, một số chương trình sẽ được tự động chạy để khi bạn ngồi vào bàn làm việc thì mọi thứ đã sẵn sàng? Nếu hiện thực được điều đó thì mỗi ngày bạn sẽ tiết kiệm được không ít thời gian, do đó mà bài viết dưới đây sẽ là những giải pháp hẹn giờ bật máy tính mà bạn đọc có thể áp dụng ngay bây giờ với chiếc máy tính của mình.
Thông thường, phần lớn người dùng máy tính thường bật, tắt máy theo cách thủ công và như vậy sẽ không thực sự chủ động trong mọi vấn đề hàng ngày, chẳng hạn như bạn sẽ phải đợi máy tính khởi động khá lâu... Do đó mà bài viết ngay sau đây Taimienphi sẽ đưa ra cho bạn đọc một giải pháp đó là hẹn giờ bật máy, cũng như có thể định giờ chạy một ứng dụng nào đó, mở ngay các trang web mà bạn sẽ làm việc, nhắc nhở bạn thực hiện một công việc hẹn trước... Mời bạn đọc cùng theo dõi.

Hướng dẫn hẹn giờ bật máy tính
1. Đối với máy tính Windows
Chú ý: trong BIOS Setup, các bạn sử dụng các phím mũi tên để di chuyển qua lại giữa các mục và dùng phím Enter để chọn, phím Esc để thoát (Đối với các motherboard thế hệ mới sau này thì bạn có thể sử dụng chuột).
Bước 1: Khởi động lại máy tính và truy cập vào cài đặt BIOS thông qua các phím tắt.Tùy từng thương hiệu máy tính mà phím tắt vào BIOS có thể khác nhau, có thể là phím Delete (Del), phím F1, F2... (Chi tiết hơn mời bạn đọc tham khảo bài viết chia sẻ cách vào BIOS máy tính trước đó của chúng tôi nhé)
Bước 2: Sau khi vào được màn hình BIOS, các bạn tìm đến Power Management Setup hoặc Power Options (tùy từng dòng main) và nhấn phím Enter.
Bước 3: Nếu máy tính có hỗ trợ thì bạn sẽ thấy một mục khác cho phép cài thời gian tự động bật máy, mục đó có thể là Resume by Alarm hoặc khác. Nếu thấy chữ Disabled thì nhấn phím Enter và chọn Eniabled.
Bước 4: Di chuyển đến Date (of Month) Alarm: nhập một ngày (trong tháng) vào phần Key in a DEC number (từ 0 đến 31; nếu nhập 0, máy tính của bạn sẽ tự động mở vào tất cả các ngày trong tháng). Tiếp tục các bạn di chuyển tới Time (hh:mm:ss) Alarm: nhập giờ, phút, giây (theo dạng 24 giờ).
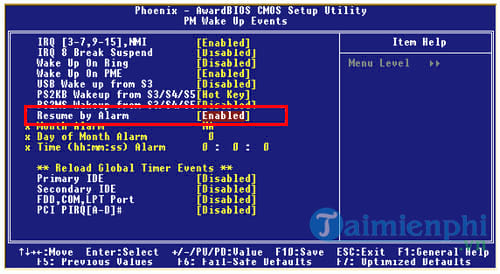
Bước 5: Nhấn phím F10 để lưu lại. Máy sẽ khởi động lại và như vậy bạn đã hẹn giờ bật máy tính tự động thành công.
Ngoài ra, nếu bạn muốn một chương trình được tự động mở sau khi Windows khởi động xong, bạn copy shortcut của chương trình đó rồi paste vào folder C:\Documents and Settings\Username\Start Menu\Programs\Startup với Username là tên tài khoản người dùng trên máy tính của bạn. Hay bạn cũng có thể kéo và thả shortcut của chương trình đó vào folder Startup trên menu start.
2. Đối với máy MAC
Bước 1: Trên giao diện sử dụng, các bạn truy cập vào System Preferences bằng cách nhấn vào biểu tượng quả táo góc trên bên trái màn hình và chọn System Preferences.

Bước 2: Hộp thoại System Preferences hiện ra, các bạn tiếp tục nhấn vào mục Energy Saver

Bước 3: Nhìn xuống góc phải của hộp thoại, bấm vào nút Schedule.

Bước 4: Tại đây, các bạn tích dấu kiểm vào dòng Start up or wake để chọn thời điểm hẹn giờ và thiết lập thời gian bật máy tính tự động.

Đồng thời bạn cũng có thể đánh dấu kiểm vào dòng ngay dưới đó để chọn thời điểm máy tự tắt máy, Sleep hoặc Restart.
Lưu ý: nếu bạn sử dụng laptop thì cần phải cắm điện cho nó thì chức năng tự động bật máy tính này mới chạy được nhé.
Như vậy trên đây là hướng dẫn hẹn giờ bật máy tính khá đơn giản mà bạn đọc nào cũng có thể thao tác thực hiện được. Hy vọng bài viết hữu ích và đem lại nguồn cảm hứng làm việc cho các bạn hàng ngày.
Bên cạnh cách hẹn giờ bật máy tính, bạn cũng có thể thực hiện việc hẹn giờ tắt máy tính tự động, có thể dùng phần mềm hoặc các chức năng có sẵn trong máy tính để hẹn giờ tắt máy tính một cách tự động. Nếu dùng Windows 10, các bạn theo dõi bài viết hướng dẫn hẹn giờ tắt máy win 10 tại đây.
https://thuthuat.taimienphi.vn/huong-dan-hen-gio-bat-may-tinh-30628n.aspx