Với Photoshop bạn có thể làm bất cứ đều gì ban muốn, đổi trắng thay đen trên những bức ảnh mà không ai nhận ra, hãy thử đổi màu da trắng thành đen bằng Photoshop bạn sẽ thấy được sự thú vị của phần mềm đồ họa số 1 này là như thế nào.
Trong bài viết hôm nay Taimienphi.vn sẽ giới thiệu đến bạn một thủ thuật cực kỳ nay giành cho người mới sử dụng Photoshop đó chính là cách đổi màu da trắng thành đen bằng Photoshop. Bạn có thể sử dụng Photoshop của mình để làm đẹp da hay đổi màu da trắng thành màu da bất kỳ, và dĩ nhiên cách đổi màu da trắng thành đen bằng Photoshop chính là minh họa cho việc làm đó.

Hướng dẫn đổi màu da trắng thành đen bằng Photoshop
- Tải Photoshopvề máy tính tại đây nếu chưa có.
Giả sử chúng ta có hình ảnh của anh chàng này và anh ý muốn có một làn da đen trông khỏe khoắn hơn, Taimienphi.vn sẽ giúp anh ý đổi màu da trắng thành đen bằng Photoshop với cách làm như sau:
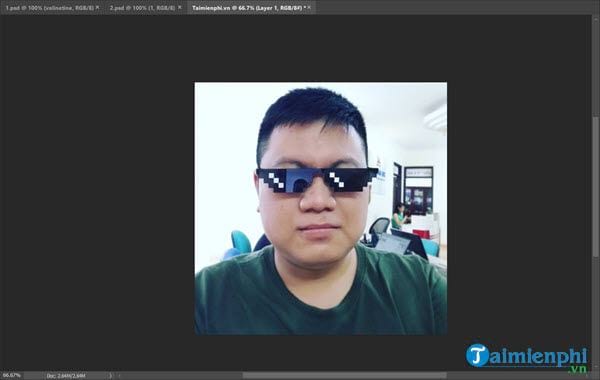
Bước 1: Đầu tiên hãy nhấn vào phần Group để tiến hành tạo một Group, bạn có thể sử dụng phím nóng Ctrl + G để tạo nhanh.

Bước 2: Ở đây chúng ta sẽ phải khoanh vùng khuôn mặt, có thể sử dụng Polygonal Lasso Tool hoặc Magnetic Lasso Tool để làm ...

Bước 3: Sau đó bạn khoanh toàn bộ vùng da cổ và mặt của bức hình vào, việc này sẽ giúp chúng ta phân loại đối tượng được phép chỉnh sửa và không.

Bước 4: Click vào biểu tượng Add Layer Mask ở dưới, sau đó chọn biểu tượng bên cạnh là Create a new fill > và lựa chọn Curves.

Thiết lập chế độ hiển thị kênh cho Curves 1 này là Multiply...

Bước 5: Làm tương tự chọn Create a new fill > lựa chọn Black & White.

Thiết lập là Multiply và ở trên bạn được phép chỉnh 3 giá trị Reds, Yellows, Greens miễn sao cho độ tuổi ổn định nhất là được.

Kết quả sau khi đổi màu da trắng thành đen bằng Photoshop được như dưới đây, tuy vậy chúng ta vẫn chưa hoàn tất công việc đâu.

Bước 6: Bây giờ hãy nhấn phím B (Brush) và lựa chọn loại cọ mềm để tiến hành tẩy các vùng tóc sao cho đồng bộ hình nhất.

Bước 7: Sau khi tẩy xong bạn sẽ nhận được kết quả đổi màu da trắng thành đen bằng Photoshop, quá đen phải không nào ... tuy nhiên chúng ta phải chỉnh cho sáng lên 1 chút để giống thật hơn.

Bước 8: Nhấn phím tắt Ctrl + M và kéo lên 1 chút để tăng sáng cho ảnh.

Và đây là kết quả của bước cuối cùng cách đổi màu da trắng thành đen bằng Photoshop, bạn đã thấy ảnh chỉnh sửa đã đen hơn và ngoài ra giống thật hơn phải không nào.

https://thuthuat.taimienphi.vn/huong-dan-doi-mau-da-trang-thanh-den-bang-photoshop-43998n.aspx
Trên đây là hướng dẫn đổi màu da trắng thành đen bằng Photoshop, với thủ thuật trên sẽ giúp bạn có thểm được kiếm thức về sử dụng các công cụ trong Photoshop cũng như cách kết hợp chúng để tạo ra các tác phẩm ưng ý. Trong Photoshop điều rất quan trọng là bạn phải kiên nhẫn và tỉ mỉ với tác phẩm của mình, khi đó, việc làm đẹp da bằng Photoshop hay bất kỳ mẹo nào cũng đều trở nên dễ dàng hơn.