Chỉnh sửa da bằng Photoshop là kỹ thuật quan trọng giúp bức ảnh trở nên hoàn hảo hơn. Nếu chưa quen với phần mềm này, chỉ cần làm theo các bước sau, bạn sẽ dễ dàng làm đẹp da một cách chuyên nghiệp.
Làm đẹp da trong Photoshop không chỉ giúp loại bỏ khuyết điểm mà còn giữ được sự tự nhiên của ảnh. Bài viết này sẽ hướng dẫn bạn cách sử dụng Healing Brush Tool và bộ lọc Median để có làn da mịn màng chỉ trong vài phút.
Các công cụ quan trọng
- Healing Brush Tool: Loại bỏ mụn, thâm trên da.
- Lasso Tool: Khoanh vùng khu vực cần chỉnh sửa.
- Bộ lọc Median: Làm mịn da mà vẫn giữ được chi tiết tự nhiên.
Hướng dẫn làm đẹp da bằng Photoshop
- Để đảm bảo hiệu quả chỉnh sửa, bạn nên tải phiên bản Photoshop mới nhất hoặc Photoshop CS6.
- Có thể dùng bản dùng thử miễn phí nếu chưa có phần mềm.
Bước 1: Mở bức ảnh gốc muốn chỉnh sửa bằng Photoshop.
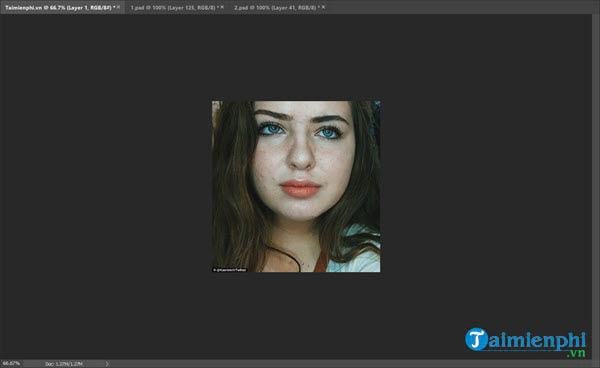
Bước 2: Sử dụng công cụ Healing Brush Tool và chỉ cần nhấn vào công cụ này như hình dưới hoặc sử dụng phím tắt J.
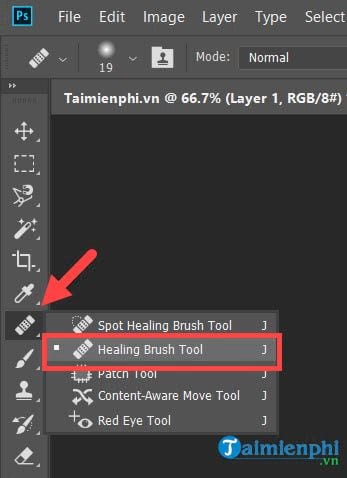
Bước 3: Click chuột phải vào ảnh rồi thiết lập độ to, nhỏ... Hardness để 0% và Spacing nên để 25 - 35%.

Bước 4: Đầu tiên hãy giữ Alt rồi click chuột vào vùng da đẹp và sáng nhất trên ảnh, bạn có thể lấy luôn phần da ảnh mấy cô người mẫu cho đẹp rồi để công cụ Healing Brush Tool tự chuẩn đoán.

Bước 5: Sau đó phóng to ảnh ra, chấm vào từng điểm thâm, đen, mụn trên khuôn mặt cô gái. Lưu ý là chấm chứ không kéo hay dê gì cả.

Bước 6: Kết quả sau khi sử dụng Healing Brush Tool để làm đẹp da bằng Photoshop được như dưới đây. Tuy nhiên công việc của chúng ta chưa chấm dứt đâu.

Bước 7: Bước tiếp theo chúng ta sẽ cần che một số khu vực để việc làm đẹp da không bị tác động, tại đây bạn chọn công cụ Polygonal Lasso Tool hoặc Magnetic Lasso Tool để thực hiện.

Bước 8: Khoanh vùng khu vực mắt và miệng, nhớ giữ Shift khi muốn khoanh vùng thêm khu vực khác.
>> Sau khi khoanh vùng xong hãy nhấn tổ hợp phím Ctrl + Shift + I để đảo ngược lại.

Bước 9: Bây giờ bạn vào Filter >Noise >Median...

Bước 10: Tại đây chỉnh giá trị lên 2 hoặc tùy vào lựa chọn của bạn, miễn sao bạn thấy da trông ổn hơn trước.

Bước 11: Nhấn Ctrl + D để bỏ lụa chọn và nhấn tiếp tổ hợp phím Ctrl + M rồi đẩy màu lên 1 chút cho sáng toàn bộ.

Kết quả cuối cùng sẽ được như dưới đây, bạn đọc có thể so sánh ảnh trước và sau khi làm đẹp da bằng Photoshop. Vậy là Tâm đã có một làn da đẹp hơn trước rất nhiều rồi.

https://thuthuat.taimienphi.vn/huong-dan-lam-dep-da-bang-photoshop-34684n.aspx
Với công cụ Healing Brush Tool và bộ lọc Median, làm mịn da bằng Photoshop trở nên dễ dàng hơn bao giờ hết. Để thao tác nhanh hơn, bạn nên tìm hiểu các phím tắt Photoshop, giúp tiết kiệm thời gian và nâng cao hiệu quả chỉnh sửa ảnh.