Bạn có hàng trăm tấm hình nhưng lại không có phần mềm chuyển đổi size nào ngoài Photoshop, đừng lo bởi với thủ thuật đổi kích thước ảnh hàng loạt bằng Photoshop trong bài viết này sẽ cho bạn thấy một công dụng tuyệt vời của Photoshop.
Có rất nhiều cách để thay đổi kích thước ảnh hàng loạt ngoài việc sử dụng các phần mềm chuyên nghiệp ra. Tuy nhiên việc đổi kích thước ảnh hàng loạt bằng Photoshop chắc hẳn bạn chưa bao giờ nghe nói đến đúng không? Tất nhiên bởi Photoshop không phải là phần mềm chuyên làm những công việc đó, ít nhất là mọi người thường nói như vậy. Cùng theo dõi hướng dẫn đổi kích thước ảnh hàng loạt bằng Photoshop dưới đây để cập nhật thêm cho bản thân mình 1 thủ thuật vô cùng hấp dẫn.

Đổi kích thước ảnh hàng loạt bằng Photoshop.
Hướng dẫn đổi kích thước ảnh hàng loạt bằng Photoshop
- Để có thể đổi kích thước ảnh hàng loạt bằng Photoshop trước tiên chúng ta cần có phần mềm này trong máy tính. Nhấn vào đây để tiến hành tải Photoshop cho máy tính.
>> Tham khảo cách cài Photoshop tại đây nếu như bạn chưa từng cài đặt phần mềm này.
Bước 1: Trong bài viết lần này chúng ta hãy cùng nhau đổi kích thước ảnh hàng loạt bằng Photoshop thông qua 1 tính năng vô cùng thú vị, trước tiên hãy áp dụng nó với bức ảnh này.
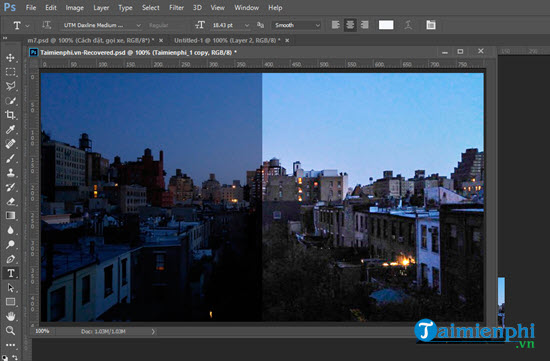
Bước 2: Giờ bạn chỉ cần vào phần Windows > chọn Actions, tính năng cho phép bạn đổi kích thước ảnh hàng loạt bằng Photoshop.

Bước 3: Tạo một folder mới, sau đó bạn tự đặt tên nhé > ở đây chúng tôi đặt Taimienphi.vn.

Bước 4: Bước tiếp theo tạo một profile record và đặt tên, ở đây Taimienphi.vn đặt là "doi kich thuoc anh".

Bước 5: Việc Record đang diễn ra đấy, giờ bạn thử nhấn vào Image > chọn Image Size đi...

Bước 6: Lựa chọn độ phân giải, lưu ý là việc lựa chọn này sẽ được áp dụng cho toàn bộ ảnh.

Ở dưới bạn sẽ thấy Action sẽ ghi lại mọi hoạt động của bạn, vừa rồi là hoạt động record.

Bước 7: Tiếp theo chúng ta tiến hành lưu ảnh này lại bằng cách vào File >Save.

Bước 8: Lựa chọn đường dẫn và đặt tên, việc đặt tên này cũng được record lại toàn bộ.

Tiến hành điều chỉnh chất lượng ảnh, Actions cũng áp dụng cho cả cái này.

Bước 9: Bước cuối cùng chúng ta tiến hành tắt bức ảnh đã thay đổi này đi.

Và tiến hành stop record vừa rồi, lưu ý là sau khi dừng lại thì mọi hành động về sau sẽ không ghi nữa.

Bước 10: Toàn bộ quá trình vừa nãy là chúng ta đang ghi lại thao tác thay đổi kích thước, và giờ để đổi kích thước ảnh hàng loạt bằng Photoshop bạn cần phải vào File > chọn Automate >Batch.

Bước 11: Ở đây bạn chọn lựa folder chứa những bức ảnh cần thay đổi hàng loạt.

Lựa chọn folder mà bạn cần, lưu ý là toàn bộ ảnh trong đó sẽ bị đổi.

Bước 12: Sau đó bạn chọn đúng profile Taimienphi.vn >doi kich thuoc anh như trong ví dụ rồi OK là xong.

Bước 13: Đợi cho lệnh được thực thi xong hãy vào lại folder đó và bạn sẽ cảm thấy bất ngờ.

Thủ thuật đổi kích thước ảnh hàng loạt bằng Photoshop CC, Photoshop CS6 cũng như các phiên bản khác không chỉ sử dụng cho việc đổi kích thước ảnh. Với công cụ action bạn còn có thể làm nhiều hơn thế và cách này giúp bạn áp dụng cho công việc phải lặp đi lặp lại 1 thứ. Thật tuyệt vời khi với Photoshop bạn có thể làm mọi thứ.
Sử dụng Photoshop không hề khó, điều quan trọng bạn phải tìm được nơi có nhiều bài tập, bài viết hướng dẫn về các sử dụng Photoshop như Taimienphi.vn. Đó là lý do mà chúng ta nên thường xuyên truy cập vào Taimienphi.vn để bổ sung kiến thức cho mình mỗi ngày.
https://thuthuat.taimienphi.vn/huong-dan-doi-kich-thuoc-anh-hang-loat-bang-photoshop-53965n.aspx
Có rất nhiều người nhầm lẫn Photoshop và Lightroom mà không hiểu về cách sử dụng của 2 phần mềm này. Mặc dù cùng 1 hãng và nó bổ trợ cho nhau nhưng Photoshop và Lightroom lại có thế mạnh riêng biệt mà chúng ta cần phải biết. Tuy nhiên trước đó hãy cứ thành thạo với Photoshop đi.