Trong quá trình làm việc với Excel, có lúc bạn cần tìm kiếm hoặc thay thế một từ, số liệu hay công thức để chỉnh sửa dữ liệu nhanh chóng. Nếu thực hiện thủ công, việc này có thể mất nhiều thời gian, đặc biệt với các bảng tính lớn.
Nếu trong Word, bạn có thể dùng Ctrl + H để mở hộp thoại thay thế, thì trong Excel, phím tắt Ctrl + F lại được sử dụng để tìm kiếm trước khi thực hiện các thao tác khác.
HƯỚNG DẪN CÁCH TÌM KIẾM TRONG EXCEL
Giả sử bạn có một bảng dữ liệu chứa danh sách học sinh và điểm số. Nếu muốn tìm những học sinh có Tổng điểm bằng 20, bạn chỉ cần nhập từ khóa "20" vào ô tìm kiếm. Excel sẽ quét toàn bộ bảng và hiển thị kết quả phù hợp.
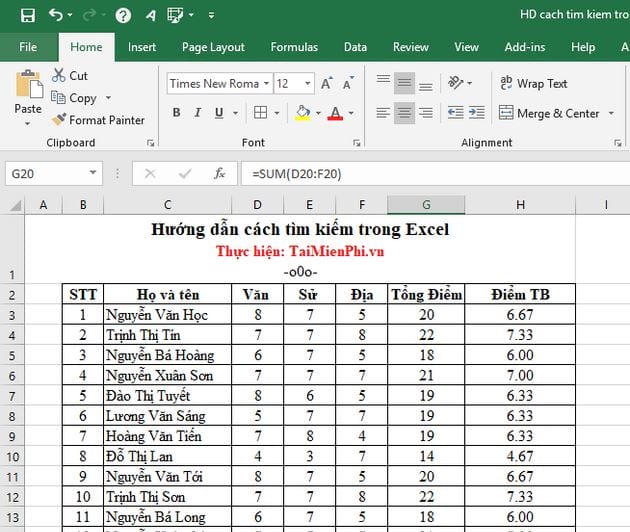
1. Tìm kiếm cơ bản
Bước 1: Vào tab Home, tìm phần Editing ở góc phải. Nhấn vào biểu tượng kính lúp Find & Select, chọn Find.
Hoặc đơn giản hơn, dùng phím tắt Ctrl + F.
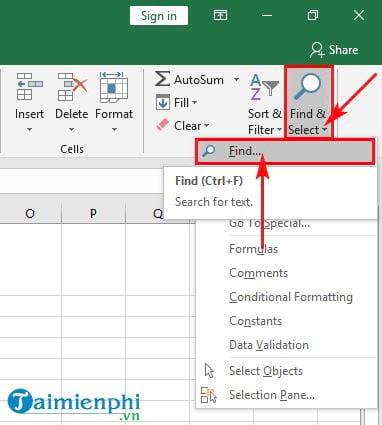
Bước 2: Cửa sổ Find and Replace xuất hiện. Nhập từ khóa vào ô Find what => nhấn Find Next.

Hoặc nhấn Find All, Excel sẽ hiển thị danh sách tất cả vị trí chứa từ khóa trong bảng tính.

2. Tìm kiếm nâng cao
Excel không chỉ hỗ trợ tìm kiếm bằng từ khóa mà còn cho phép tìm theo định dạng và loại dữ liệu ô.
Ví dụ, để tìm kiếm kèm định dạng, bạn thực hiện như sau:
Bước 1: Trong giao diện Find and Replace, nhấp Options để mở rộng chức năng tìm kiếm.

Bước 2: Sau đó, chọn Format để mở cửa sổ Find Format và tìm kiếm theo định dạng.

Chọn định dạng, phổ biến nhất là Font (chữ), Border (đường viền) và Fill (nền ô) => nhấn OK.

Bước 3: Cuối cùng, bạn thực hiện tìm kiếm giống như ở trong cách tìm kiếm cơ bản là được:

https://thuthuat.taimienphi.vn/huong-dan-cach-tim-kiem-trong-excel-42553n.aspx
Bạn thấy đấy, Cách tìm kiếm trong Excel rất đơn giản phải không nào! Việc tìm kiếm này giúp bạn tìm kiếm nhanh các lỗi đã mắc phải qua đó bạn có thể sửa chữa ngay lập tức và rất kịp thời. Ngoài ra, nếu bạn đang tìm kiếm bộ tài liệu tự học Excel thì hãy tham khảo chia sẻ top trang web học Excel, trung tâm dạy Excel uy tín để tự học nhé. Chúc bạn thành công!