Action Center của Windows 10 sở hữu rất nhiều công cụ trong đó có Onenote, và điều tuyệt vời hơn khi chúng ta hoàn toàn có thể đổi Onenote thành ứng dụng khác hoặc một trang web bất kỳ nếu làm đúng các thao tác dưới đây.
Action Center ngoài việc được biết đến là nơi bạn có thể bật, tắt thông báo trên Windows 10 thì nó còn làm được rất nhiều việc khác nếu bạn biết cách thiết lập và chỉnh sửa. Điển hình như thay đổi Onenote thành ứng dụng khác tùy ý trên Windows 10.

Thông thường chúng ta chỉ quan tâm đến thông báo với Action Center trên Windows 10, chẳng hạn như việc bật, tắt thông báo Action Center trên máy tính để làm sao nó tránh làm phiền công việc của mình hoặc thiết lập tắt thông báo Action Center trên từng ứng dụng mà thôi. Và với cách đổi Onenote thành ứng dụng khác sẽ giúp bạn mở bất cứ ứng dụng nào hay truy cập vào bất cứu website nào trên icon của Onenote.
Hướng dẫn đổi Onenote thành ứng dụng khác trên Windows 10 Action Center
Bước 1: Để làm được điều này chúng ta cần phải tùy chỉnh trong Regedit bằng cách mở hộp thoại Run với tổ hợp phím Windows + R sau đó nhập chữ Regedit và nhấn OK để lệnh thực thi.
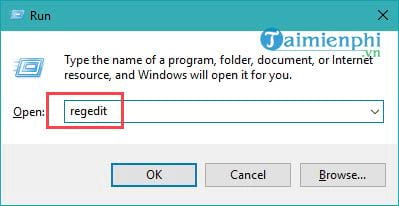
Bước 2: giao diện Registry Editor hiện lên và bạn hãy truy cập theo đường dẫn sau một cách lần lượt: HKEY_LOCAL_MACHINE > SOFTWARE > Microsoft > Windows > CurrentVersion > ActionCenter > Quick Actions > All > SystemSettings_Launcher_QuickNote

Và thư mục SystemSettings_Launcher_QuickNote chính là thứ mà chúng ta cần tìm.
Bước 3: Trong SystemSettings_Launcher_QuickNote có một file là Uri bạn hãy click đúp vào đó, tại đây nếu bạn muốn đổi Onenote thành ứng dụng khác phải thay đổi giá trị này.

Bước 4: Nếu bạn muốn thay đổi Onenote, sử dụng để mở một website bất kỳ thì bạn chỉ việc xóa Value data cũ và thêm đường dẫn vào là được.
Còn nếu bạn muốn cho Onenote thay thế bằng một ứng dụng trong Windows 10 Store thì chỉ cần gõ tên ứng dụng đó ra và thêm:, chẳng hạn như Evernote trong Windows 10 thì chúng ta đề là evernote:, còn Skype trong thì đề là skype:.

Như ví dụ trên đây chúng tôi thử thay thế bằng cách mở một web bất kỳ và lựa chọn đó là Taimienphi.vn.
Bước 5: Sau đó bạn click chuột phải vào thành Taskbar chọn Task Manager.

Tìm đến Windows Explorer và click tiếp chuột phải, chọn Restart để khởi động lịa Windows Explorer.

Bước 6: Lúc này hãy thử mở Onenote lại trên Action Center xem kết quả thay đổi nhé.

Bước 7: Còn trường hợp mở ứng dụng như đã nói ở trên chúng ta cũng chỉ cần đọc tên ứng dụng rồi thêm hai chấm vào cuối câu là có thể mở được. Tất nhiên chúng ta chỉ thay thế bằng cách mở ứng dụng trên Windows 10 Store thôi nhé, với các phần mềm chạy đuôi exe là không thể.

Như vậy chúng tôi vùa hoàn tất hướng dẫn các bạn một cách để đổi Onenote thành ứng dụng khác. Có rất nhiều lựa chọn cho bạn miễn sao nó là ứng dụng trên Windows 10 Store là được. Trong quá trình sử dụng đôi khi bạn gặp phải lỗi Windows 10 Action Center không mở được, nếu thực sự rơi vào tình trạng trên thì hãy xem ngay hướng dẫn của chúng tôi, cách sửa lỗi Windows 10 Action Center không mở được để áp dụng ngay nhé.
https://thuthuat.taimienphi.vn/doi-onenote-thanh-ung-dung-khac-tren-windows-10-action-center-28902n.aspx