Brush Tool là một công cụ khá cơ bản và thường xuyên được dùng trong Photoshop. Tuy nhiên, không phải bạn nào cũng biết cách chọn màu cho Brush, đặc biệt là cách chọn màu sao cho phù hợp và khiến cho Brush đẹp lung linh.
Nếu như ở bài viết trước chúng tôi đã hướng dẫn các bạn Khắc phục lỗi công cụ Brush Tool không hoạt động thì ở bài viết này các bạn sẽ biết cách chọn màu cho Brush trong Photoshop

Hướng dẫn cách chọn màu cho Brush trong Photoshop
Bước 1: Nhấn Ctrl+N để tạo một file mới trong Photoshop và thiết lập như trong hình.
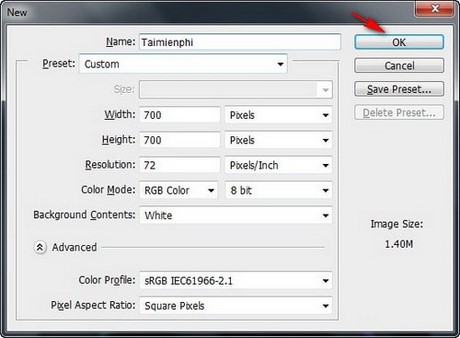
Bước 2: Để tô màu cho background, các bạn chọn màu mình thích rồi chọn công cụ Paint Bucket Tool (G) để tô màu.Mình tô background màu đen để làm nổi hình brush.

Bước 3: Chọn công cụ Brush tool (B) và một hình dạng brush mà bạn muốn dùng (ở đây mình dùng brush “astral”), sau đó chọn màu mà bạn muốn tô là được.

Ta có kết quả như sau:

Tuy nhiên, thay vì chọn một màu trơn, ta có thể làm một cách khác để khiến bức ảnh lung linh hơn.Mình sẽ tô brush vói màu trắng để các bạn dễ nhìn.

Nhấn Ctrl+Shift+N để tạo một layer mới nằm phía trên layer bush. Sau đó, chọn Gradient tool (G) và thiết lập như trong hình.


Kéo thả công cụ Gradient tool (G) ta được như sau.

Chuyển Blend Mode của layer này về Overlay hoặc Color. Ta sẽ được một brush hình con bướm với màu sắc lung linh như thế này.


https://thuthuat.taimienphi.vn/chon-mau-cho-brush-trong-photoshop-2033n.aspx
Trên đây, chúng tôi vừa cùng các bạn thực hiện các thao tác chọn màu cho Brush trong Photoshop, nhờ đó bạn đã biết cách Chọn màu cho Brush khá lạ và đẹp lung linh. Ngoài ra, bạn có thể tham khảo Đổi màu tóc bằng Photoshop, Biến ảnh đen trắng sang ảnh màu, ...