Chỉnh độ cao thấp của chỉ số trên, dưới trong Word là một tính năng phụ thêm cho người dùng muốn thay đổi và tạo điểm khác biệt giữa các chỉ số trên, dưới trong Word 2003, 2007, 2010, 2013, do đó bạn đọc nên tham khảo hướng dẫn này như một cách để chèn số mũ trong Word hiệu quả hơn.
Hướng dẫn chèn số mũ trong Word đã giúp bạn đọc có thể viết số mũ trong word đơn giản hơn, dễ dàng viết được các công thức toán học hay hóa học nhanh gọn tuy nhiên cũng có bạn đọc lại muốn chỉnh độ cao, thấp của chỉ số trên, dưới trong Word 2003, 2007, 2010, 2013 để tạo điểm nhấn cho số mũ khi chèn. Như vậy với thủ thuật này, Taimienphi.vn sẽ giúp bằng thủ thuật sau đây:
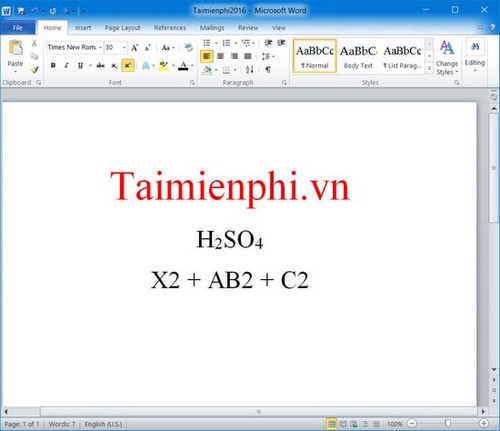
Chỉnh độ cao thấp của chỉ số trên, dưới trong Word 2003, 2007, 2010, 2013
*Chỉnh độ thấp của chỉ số dưới trong Word 2003, 2007, 2010, 2013
Bước 1: Trước hết bạn cần bôi đen vào chỉ sổ mà bạn muốn chỉnh độ thấp của chỉ số trên trong Word tăng thêm. Nhấp chuột phải chọn mục Font.
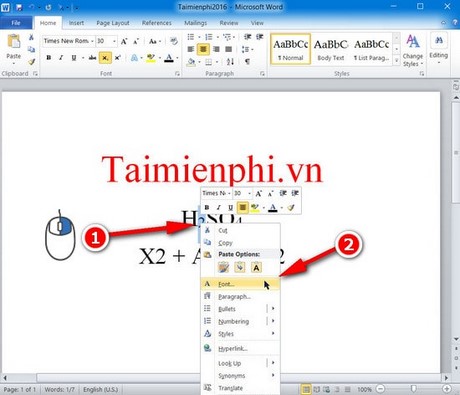
Bước 2: Trong giao diện Font Options, bạn chọn thẻ Advanced >Position > click chọn mục Lowered trong tùy chọn sổ xuống. Nhấn OK để thực hiện lệnh.


Và đây là kết quả sau khi bạn đã chỉnh độ thấp của chỉ số trên trong Word.
*Chỉnh độ cao của chỉ số trên trong Word 2003, 2007, 2010, 2013
Bước 1: Bạn cũng lặp lại với các bước như bước 1 của thủ thuật chỉnh độ thấp của chỉ số dưới trong Word.

Bước 2: Trong tab Advanced >Position > click chọn Raised > Nhấn OK

Và đây là kết quả sau khi bạn đã chỉnh độ cao của chỉ số trên trong Word.
Chèn số mũ trong Word không đơn thuần là việc nâng hay hạ chỉ số trong Word, đó còn là cách người dùng sáng tạo với các nội dung toán học hay hóa học, hoặc đơn thuần là viết và gõ các chỉ số trên dưới trong Word, ví dụ như làm các biểu tượng ®,…chính vì vậy bạn đọc nếu nắm rõ cách gõ dấu mũ trong Word sẽ rất có lợi.
Cách gõ dấu mũ trong Word nhìn chung là một trong những thủ thuật soạn thảo văn bản nhanh, bên cạnh đó, người dùng Word cũng hay áp dụng một số hướng dẫn như tạo dòng chấm trong Word, hay tạo mục lục tự động trong Word, viết tắt trong Word để cải thiện tốc độ gõ và soạn thảo. Trong đó, hướng dẫn tạo mục trong Word được rất nhiều bạn đọc áp dụng rất hiệu quả khi làm những báo cáo dài cần tạo mục lục trong Word.
Ngoài ra, nếu muốn tăng thêm hiệu quả khi soạn thảo văn bản, việc tìm hiểu phím tắt Word và biết thêm được một số phím tắt Word để áp dụng viết tắt Word nhanh hơn chắc chắn là ưu tiên hàng đầu mà mỗi người dùng cần hiểu được. Tuy nhiên hãy nhớ chỉ áp dụng phím tắt trong word mà mình thường hay dùng thôi nhé vì bạn sẽ chẳng thể nhớ hết được rất nhiều phím tắt Word đâu.
https://thuthuat.taimienphi.vn/chinh-do-cao-thap-cua-chi-so-tren-duoi-trong-word-2003-2007-2010-2013-9256n.aspx
Chúc các bạn thành công!