Làm thế nào để chia sẻ file giữa 2 máy tính Windows và Linux? Nếu không phải người sành sỏi 2 HĐH này thì thật khó để tạo chia sẻ thành công. Tuy nhiên nhận định này sẽ nhanh chóng bị xóa bỏ sau khi bạn tham khảo bài viết dưới đây.
Nếu chia sẻ 2 máy Windows hoặc 2 máy Linux với nhau thì rất đơn giản. Có điều mọi thứ sẽ phức tạp hơn một chút khi tạo chia sẻ giữa máy tính Windows và Linux với nhau. Mặc dù vậy, nó sẽ dễ dàng hơn nhiều sau khi tham khảo qua các bước mà chúng tôi hướng dẫn dưới đây.
Cách chia sẻ file giữa 2 máy tính Windows và Linux
Thiết lập trên máy tính Windows
Đầu tiên bạn cần phải đảm bảo rằng các thiết lập mạng cho phép máy tính Windows kết nối được với máy tính khác. Hãy mở Netword and Sharing Center lên.
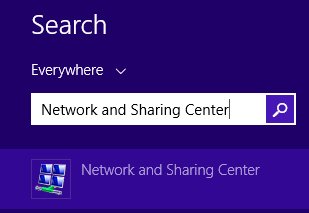
Tiếp đến bạn chọn Change advanced sharing settings.
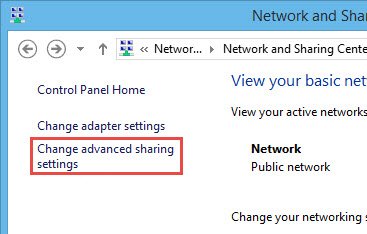
Bạn tích vào 2 tùy chọn Turn on network discovery và Turn on file and printer sharing như hình bên dưới.

Hoàn tất phần "mở" kết nối mạng sẽ là lúc bạn tìm tới thư mục để chia sẻ. Giả dụ tôi có thư mục là Share, tiếp đến tôi chọn Properties rồi chuyển qua tab Sharing, chọn Advanced Sharing.

Bạn đánh dấu vào tùy chọn Share this folder rồi click chuột vào Permissions.

Sau khi cửa sổ Permissions được mở, bạn đánh dấu full quyền ở ô Permission for Everyone rồi OK.

Sau cùng bạn chuyển qua tab Security rồi thêm quyền cho tài khoản máy Linux. Nên nhớ lúc này máy Linux và Windows phải kết nối cùng một mạng thì tên user mới hiển thị được.

Thực chất các bước chia sẻ kể trên không khác gì khi bạn tạo kết nối chia sẻ giữa 2 máy Windows với nhau.
Thiết lập trên máy Linux
Đầu tiên bạn cần cài đặt gói cifs-utils để cho phép chia sẻ.
| sudo apt-get install cifs-utils |
Tiếp đến bạn sử dụng câu lệnh dưới đây để nhận diện thư mục chia sẻ từ Windows.
| mkdir ~/Desktop/Windows-Share |
| sudo mount.cifs //WindowsPC/Share /home/geek/Desktop/Windows-Share -o user=geek |
Ý nghĩa của câu lệnh phía trên:
- sudo mount.cifs: Thiết lập gắn kết thư mục chia sẻ
- WindowsPC: Tên máy tính Windows (Mỗi máy khác nhau)
- Windows-Share: Đây là đường dẫn tới folder chia sẻ trên Windows (Tùy máy)
- /home/geek/Desktop/Windows-Share: Đây là đường dẫn tới folder bạn tạo trên Linux. Nó có ý nghĩa gắn kết với folder chia sẻ trên Windows
- user=geek: Tên người dùng Linux trên máy Windows gán chia sẻ (Thực chất chính là tên tài khoản bạn đang dùng trên Linux)
Sau đó bạn nhập mật khẩu cho tài khoản Linux hiện tại là thành công.

Đó là tất cả các bước để chia sẻ file giữa 2 máy tính Windows và Linux, mà trong trường hợp này là máy Windows chia sẻ còn Linux là máy nhận chia sẻ. Thực chất quá trình chia sẻ trên máy Windows hoàn toàn tương tự như cách bạn vẫn làm thông thường, chỉ cần lưu ý thêm một vài thao tác trên máy Linux là bạn đã thành công rồi. Ngoài ra chúng tôi cũng có bài các hệ điều hành Linux phổ biến nhất. Nếu đang có ý định dùng Linux, thì bạn nên ghé qua để tham khảo.
https://thuthuat.taimienphi.vn/chia-se-file-giua-2-may-tinh-windows-va-linux-4455n.aspx
Xin cảm ơn.