Giả sử bạn đang muốn tạo USB Bootable Linux để khởi động và truy cập trên máy tính khác nhưng chưa biết cách thực hiện như thế nào. Cùng tham khảo bài viết dưới đây của Taimienphi.vn để tìm hiểu cách tạo ổ USB Bootable Linux nhé.
Để tạo ổ USB Bootable Linux, tất cả những gì bạn cần là phần mềm Linux Live USB Creator miễn phí. Tham khảo tiếp bài viết dưới đây của Taimienphi.vn để biết cách tạo ổ USB Bootable Linux.

1. Cách tạo ổ USB Bootable Linux
Sử dụng Linux Live USB Creator để tạo hệ điều hành có thể khởi động trực tiếp trong Windows. LinuxLive USB chạy trong Windows và tạo USB Boot Live Linux. Linux Live USB Creator là phần mềm hoàn toàn miễn phí không quảng cáo. Để tải phần mềm về máy và cài đặt, bạn truy cập tại đây.
Tải Linux Live USB Creator về máy và cài đặt tại đây.
2. Các bước tạo ổ USB Bootable Linux
Việc tạo usb boot hiện nay được rất nhiều người áp dụng để cài đặt hệ điều hành, thực hiện theo các bước dưới đây để tạo usb boot trên hệ điều hành Linux và khởi động trên máy tính bất kỳ
Bước 1: Tải phiên bản Linux Live USB Creator mới nhất về máy và cài đặt.
Tải Linux Live USB Creator về máy và cài đặt tại đây.
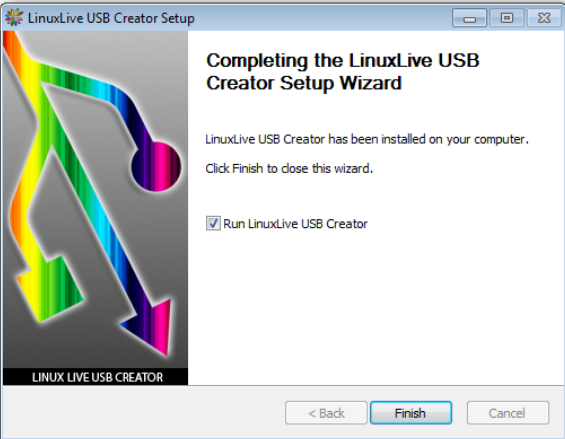
Bước 2: Sau khi tải và cài đặt xong, tiến hành mở Linux Live software, trên cửa sổ màn hình công cụ, chọn ổ USB của bạn.

Bước 3: Chọn ISO và duyệt đến file Linux ISO mà bạn muốn khởi động trong ổ USB.

Bước 4: Tiếp theo, đánh tích chọn tùy chọn Format the Key in FAT32.

Bước 5: Trên màn hình sẽ hiển thị biểu tượng hình tia sét. Nhiệm vụ của bạn là click chọn biểu tượng đó để bắt đầu quá trình cài đặt.

Chờ khoảng 5 phút cho đến khi ổ USB Boot Live Linux đã sẵn sàng. Các bước hướng dẫn trên đây cũng có thể áp dụng cho các bản phân phối Linux khác như Ubuntu, Backtrack, Kali OS và Tails, ....
3. Tạo USB Bootable Linux bằng Rufus
Tiện ích Rufus cho phép người dùng định dạng và tạo ổ USB Bootable, chẳng hạn như USB key / Pendrive, thẻ nhớ, ... .
Thực hiện theo các bước dưới đây để tạo ổ USB Bootable Linux bằng Rufus:
Bước 1: Đầu tiên tải Rufus về máy và cài đặt, sau đó mở tiện ích và chọn ổ USB của bạn từ menu Device.
Tải Rufus về máy và cài đặt tại đây.

Bước 2: Tiếp theo click chọn biểu tượng CD Rom nằm bên cạnh menu FreeDOS, sau đó chọn file ISO của bạn rồi click chọn Open => Start.

Bước 3: Công cụ sẽ yêu cầu bạn tải xuống phần mềm Syslinux, click chọn Yes để tiếp tục.

Bước 4: Tiếp theo click chọn OK để ghi trong chế độ ISO image mode.

Bước 5: Click chọn OK để xác nhận và tiếp tục.

Bước 6: Chờ cho đến khi quá trình kết thúc, khởi động lại máy tính và cài đặt bản phân phối Linux của bạn.

4. Tạo USB Bootable Linux bằng Unetbootin
Công cụ Unetbootin cho phép người dùng tạo ổ USB Boot Live Ubuntu cũng như các bản phân phối Linux khác. Nếu đang tìm kiếm công cụ hữu ích để tạo ổ USB Bootable Linux, Unetbootin sẽ là sự lựa chọn đúng đắn cho bạn.
Bước 1: Tải Unetbootin về máy tính Windows của bạn và cài đặt
Tải Unetbootin về máy và cài đặt tại đây.
Bước 2: Tiếp theo khởi chạy công cụ, sau đó chọn bản phân phối Linux mà bạn cần từ menu như hình dưới đây:

Bước 3: Giả sử nếu đã có file ISO của bản phân phối Linux, bạn chỉ cần chọn tùy chọn Diskimage và điều hướng đến vị trí file ISO như ảnh màn hình dưới đây:

Bước 4: Chọn USB Drive trong mục Type, sau đó chọn ổ mà bạn muốn cài đặt bản phân phối Linux, click chọn OK và chờ cho đến khi quá trình kết thúc.
5. Tạo USB Bootable Linux bằng PowerISO
PowerISO là công cụ tạo ổ USB Bootable Linux cuối cùng mà Taimienphi.vn muốn giới thiệu cho bạn. Ưu điểm của PowerISO là hỗ trợ hầu hết các bản phân phối Linux chính, bao gồm Ubuntu, Debian, CentOS, ... .
Thực hiện theo các bước dưới đây để tạo ổ USB Bootable Linux bằng PowerISO:
Bước 1: Đầu tiên tải PowerISO về máy và cài đặt.
Tải PowerISO cho Linux về máy và cài đặt tại đây.
Bước 2: Tiếp theo khởi chạy ứng dụng. Click chọn Tools =>Create Bootable USB drive từ menu.

Bước 3: Nếu đang sử dụng các phiên bản Windows cũ như Windows 7, Windows 8, bạn sẽ phải xác nhận hộp thoại UAC. Click chọn Yes để tiếp tục.

Bước 4: Tiếp theo, chọn file Image của bản phân phối Linux, sau đó chọn ổ USB của bạn trong menu Destination USB Drive.

Bước 5: Trên màn hình sẽ hiển thị cửa sổ popup. Click chọn OK để tiếp tục.

Bước 6: Cuối cùng cho đến khi quá trình tạo ổ USB Bootable Linux kết thúc là xong.

Như vậy bài viết trên đây Taimienphi.vn vừa hướng dẫn bạn 4 cách tạo ổ USB Bootable Linux. Nếu có bất kỳ thắc mắc hoặc câu hỏi nào cần giải đáp, bạn đọc có thể để lại ý kiến của mình trong phần bình luận bên dưới bài viết, Taimienphi.vn sẽ giải đáp các thắc mắc của bạn sớm nhất có thể.
https://thuthuat.taimienphi.vn/cach-tao-o-usb-bootable-linux-45793n.aspx
Ngoài ra bạn có thể tham khảo thêm bài viết về cách cài Linux lên USB trên Taimienphi để hiểu rõ hơn về quá trình cài đặt hệ điều hành lên thiết bị di động để sử dụng tiện lợi hơn.