Thường thì bạn sử dụng USB để lưu trữ các file, dữ liệu quan trọng. Tuy nhiên ngoài ra bạn có thể sử dụng ổ USB để lưu trữ cài đặt Windows, macOS hoặc Linux, thậm chí là cài đặt các hệ điều hành lên đó. Bài viết dưới đây Taimienphi.vn sẽ hướng dẫn bạn cách cài Linux lên USB.
Bằng cách cài Linux lên USB, bạn có thể sử dụng ổ USB để cắm trên các máy tính khác và sử dụng. Tham khảo tiếp các bước thực hiện trong phần tiếp theo trong bài viết cách cài Linux lên USB dưới đây.
Bước 1: Chuẩn bị
Chuẩn bị các yêu cầu dưới đây:
1. Một ổ USB, dung lượng tối thiểu 4GB, 8GB hoặc nhiều hơn, dung lượng càng nhiều càng tốt.
2. Kết nối Internet.
3. Máy tính chạy Windows.
Sau khi đã chuẩn bị xong các yêu cầu cần thiết, thực hiện theo các bước dưới đây để cài Linux lên USB.
Bước 2: Tải Ubuntu và USB Installer
Có thể bạn không còn xa lạ với thuật ngữ Linux, đó là một loại hệ điều hành tương tự như Windows. Linux có nhiều bản phân phối khác nhau, trong đó phổ biến nhất là Ubuntu. Và Ubuntu là hệ điều hành mà bạn sẽ cài đặt trong ổ USB flash drive của mình.
Tải Ubuntu về máy tại đây : Download Ubuntu
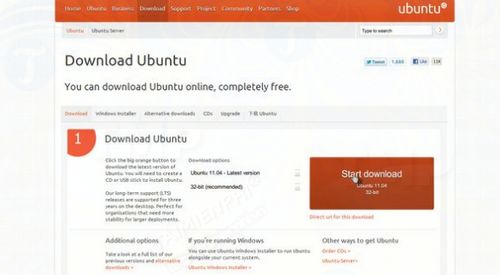
Click chọn nút Download để bắt đầu tải xuống. Tùy thuộc vào kết nối Internet của bạn, quá trình có thể hoàn tất trong vòng vài phút. Sau khi hoàn tất, file tải xuống nằm trong thư mục Downloads hoặc trên màn hình Desktop của bạn.
Bước tiếp theo là tải Universal USB Installer cho Ubuntu.
Tải Universal USB Installer về máy và cài đặt tại đây : Download Universal USB Installer
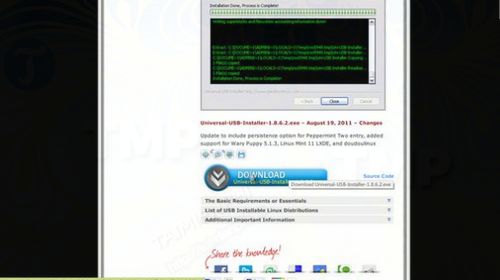
Giải pháp lỳ tưởng là lưu các file vào cùng một vị trí, chẳng hạn như trên màn hình Desktop.
Bước 3: Cài đặt hệ điều hành lên USB
Sau khi đã chuẩn bị sẵn mọi thứ, đây là thời điểm thích hợp cắm ổ USB vào máy tính và cài đặt hệ điều hành. Trước khi bắt đầu thực hiện, nhớ sao lưu các file, dữ liệu trên máy tính của bạn. Để ý ký tự tên ổ USB, trong ví dụ này là ổ G:/, và dung lượng là 8GB.

Tiếp theo kích đúp chuột vào USB Installer mà bạn đã tải về trước đó, click chọn Yes nếu trên màn hình xuất hiện cửa sổ UAC để cho phép chương trình. Thực hiện theo từng bước dưới đây:
1. Trên màn hình đầu tiên, click chọn I Agree.
2. Sau đó lựa chọn một bản phân phối Linux từ menu drop-downk, bạn chọn Ubuntu 11.04.

3. Không quan tâm đến tùy chọn Download the iso.
4. Tiếp theo click chọn nút Browse... và truy cập vị trí mà bạn đã lưu file ISO Ubuntu và kích đúp chuột vào file đó.

5. Bước này bạn cần thực hiện một cách cẩn thận nếu không có thể bị nhầm với các ổ USB khác được cắm trên máy tings. Click chọn menu drop-down để chọn tên ổ USB của bạn. Trong ví dụ này là ổ G:/, tuy nhiên trên các máy tính khác nhau, tên ổ USB có thể khác nhau.

6. Lưu ý tùy chọn Format X:\ Drive (trong đó X là ký tự ổ USB của bạn) Nếu có, bạn chọn tùy chọn này để định dạng ổ USB của bạn là FAT32. Bạn có thể sao chép tất cả mọi thứ từ bản sao lưu sau đó.
7. Tiếp theo click chọn Create để bắt đầu cài đặt. Trên màn hình sẽ hiên thị cửa sổ pop-up, tại đây bạn click chọn Yes.


8. Sau khi hoàn tất, click chọn Close. Khi kiểm tra ổ USB, bạn sẽ thấy dung lượng trống còn ít hơn so với ban đầu, điều này là bởi vì hệ điều hành được cài đặt trên đó. Ngoài ra bạn có thể nhìn thấy các file và thư mục lạ bên trong USB như casper, pool và md5sum, …, đó là các file của Ubuntu.

Bước 4: Thử nghiệm Ubuntu
Sau khi đã cài đặt Ubuntu lên USB, bước tiếp theo là thử nghiệm Ubuntu xem có hoạt động đúng cách hay không.
Rút ổ USB của bạn ra và tắt máy tính. Sau khi máy tính đã tắt, cắm ổ USB của bạn vào máy tính lần nữa và mở máy lên. Ngay sau khi bật nút nguồn, nhấn phím F10 (hoặc F12, tùy thuộc vào máy tính mà bạn đang sử dụng) để vào BIOS trên máy tính. Màn hình BIOS (Basic Input Output System) có thể trông hơi kỳ lạ, và bạn phải sử dụng các phím để di chuyển trong menu.
Một số lưu ý với các thiết lập BIOS bị sai có thể dẫn đến các vấn đề khác
Thực hiện theo các bước dưới đây lần nữa:
1. Sau khi truy cập BIOS, điều hướng đến menu System Configuration.

2. Tìm Boot Options hoặc các tùy chọn tương tự để mở menu mới.

3. Sau đó truy cập Boot Order hoặc Boot Priority (BIOS'es được tạo ra khác nhau tùy thuộc vào bo mạch chủ của máy tính).

4. Sau khi đã tìm thấy, thay đổi thứ tự hệ thống bằng USB Flash Drive hoặc USB Disk Key hoặc thứ gì đó tương tự ở đầu danh sách.
5. Lưu lại các thay đổi và khởi động lại máy tính của bạn (lưu ý một số BIOS sẽ khởi động trực tiếp vào Windows sau khi bạn thoát, hoặc nếu không bạn chỉ cần khởi động lại Windows).
Sau đó bạn sẽ được chào đón bằng menu khởi động Ubuntu Installer, tại đây bạn chọn tùy chọn đầu tiên Run Ubuntu from this USB.

Trên màn hình sẽ hiển thị một vài cửa sổ và các cửa sổ pop-up có thông báo kiểu ma trận, như vậy là bạn đã cài đặt và chạy Ubuntu thành công từ ổ USB.


Sau khi hoàn tất mọi thứ trên Ubuntu, click chọn nút I/O ở góc trên cùng bên phải để hiển thị menu, mà tại đây bạn có thể sử dụng để tắt máy. Sau đó rút ổ USB của bạn ra.
Bước tiếp theo bây giờ là cài đặt các ứng dụng portable trên ổ USB của bạn.
Lưu ý: Các ứng dụng portable mà Taimienphi.vn đề cập ở đây khác với các uwbngs dụng mà bạn vẫn thấy trong Ubuntu, tức là các ứng dụng portable này là các ứng dụng chạy trên Windows chứ không phải Ubuntu. Sử dụng ổ USB để khởi động vào Ubuntu thay vì khởi động vào Windows, và bạn có thể sao chép các file quan trọng trên ổ đĩa riêng biệt trước khi cài đặt lại Windows.
Bước 5: Tải và cài đặt gói ứng dụng
Bước này không quá khó khăn cho người mới bắt đầu. Các gói ứng dụng portable cũng giống như Linux, có nhiều dạng khác nhau. Cách đơn giản nhất và hữu ích nhất là tải và cài đặt các ứng dụng portable từ trang PortableApps.com Installer. Bạn có thể truy cập website TẠI ĐÂY

Nếu đang lo lắng không đủ dung lượng trống, bạn có thể lựa chọn các phiên bản có kích thước nhỏ hơn để cài đặt. Ngoài ra nếu ổ USB của bạn có chứa các file Ubuntu lộn xộn, nhấn tổ hợp phím Ctrl + A để chọn tất cả các file đó, sau đó kích chuột phải vào mục bất kỳ, chọn Properties và đánh tích chọn Hidden =>Apply.

Sau khi quá trình cài đặt hoàn tất, kích đúp chuột vào trình cài đặt và thực hiện theo các bước dưới đây:
1. Trên cửa sổ đầu tiên, click chọn Next.
2. Trên cửa sổ tiếp theo, click chọn I accept...agreement rồi click chọn Next.
3. Bước này hơi khó khăn một chút. Click chọn nút Browse, sau đó trên cửa sổ pop-up hiển thị trên màn hình, click chọn ổ USB của bạn, nó có thể tên là PENDRIVE vì đây là môi trường Ubuntu.

4. Click chọn OK rồi click chọn Install.
5. Quá trình cài đặt có thể mất một khoảng thòi gian. Nếu quá trình bị dừng lại giữa đoạn, có thể là do nó trích xuất các ứng dụng từ trình cài đặt.

Sau khi hoàn tất, click chọn Finish, gói ứng dụng portable sẽ khởi động lại trong lần đầu tiên. Nó khá giống với Windows Start Menu, vì vậy việc điều hướng không quá khó khăn.

Bước 6: Cài đặt / Thêm ứng dụng portable mới
Nếu cài đặt phiên bản Suite Standard, đồng nghĩa với việc bạn có thể tha hồ lựa chọn ứng dụng. Tuy nhiên trình duyệt Chrome không được cài đặt sẵn trên các gói ứng dụng này.
Có 2 khả năng có thể xảy ra: một là các ứng dụng portable có sẵn tại PortableApps.com hoặc hai là có sẵn tại trang web khác.
Trường hợp 1: Có sẵn tại PortableApps.com
1. Tìm kiếm ứng dụng mà bạn muốn trên thanh tìm kiếm ở góc trên cùng bên phải.

2. Sau khi đã tìm thấy ứng dụng, click chọn nút Download .

3. File được lưu dưới dạng .paf.exe. Kích đúp chuột vào file để cài đặt ứng dụng.
4. Thực hiện theo các bước hướng dẫn trên màn hình. Nó sẽ tự động phát hiện ổ USB của bạn.
5. Như vậy là bạn đã hoàn tất quá trình cài đặt ứng dụng portable.
Trường hợp 2: Có sẵn tại trang web
1. Tải ứng dụng portable từ trang web khác.
2. Tạo một thư mục bên trong thư mục PortableApps trong ổ USB của bạn, giả sử như MyApp.

3. Sao chép ứng dụng portable mà bạn đã tải xuống vào thư mục vừa tạo.
4. Khởi động launcher PortableApps hoặc click chọn menu Options, sau đó chọn Refresh App Icons.
5. Như vậy bạn vừa cài đặt xong ứng dụng portable không có sẵn trên trang PortableApps.com theo cách thủ công.
https://thuthuat.taimienphi.vn/cach-cai-linux-len-usb-30335n.aspx
Trên đây Taimienphi.vn vừa hướng dẫn bạn cách cài Linux lên USB. Nếu có thắc mắc gì cần giải đáp, bạn có thể để lại ý kiến trong phần bình luận bên dưới bài viết, Taimienphi.vn sẽ giải đáp thắc mắc của bạn sớm nhất có thể. Chúc các bạn thành công!