Giả sử nếu một ứng dụng hoặc game được thiết kế dành riêng cho Linux, nhưng bạn muốn cài đặt và trải nghiệm trên máy tính Windows. Bài viết dưới đây Taimienphi.vn sẽ hướng dẫn bạn 4 cách để chạy ứng dụng và game Linux trên máy tính Windows.
Bên cạnh Windows hay macOS, Linux cũng sở hữu kho ứng dụng không hề thua kém. Vì một lý do nào đó, mà bạn muốn chạy các ứng dụng Linux trên Windows, dưới đây là 4 cách để chạy ứng dụng và game Linux trên máy tính Windows.

4 cách để chạy ứng dụng và game Linux trên máy tính Windows
Cách 1: Thông qua Linux Bash Shell và Windows Subsystem for Linux
Tại sự kiện Build 2016, Microsoft công bố hợp tác cùng Canonical để phát triển môi trường shell và ngôn ngữ lập trình cho nền tảng Unix và Linux trên Windows. Bash chạy trên hệ thống con của Windows cho Linux, có khả năng chạy các lệnh và công cụ cụ như grep, ssh, và nano, cho phép người dùng trải nghiệm Linux ngay trên máy tính Windows.
Để chạy ứng dụng và game Linux trên máy tính Windows, bạn cần kích hoạt Bash và Windows Subsystem for Linux.
Để kích hoạt Bash trên Windows, trước tiên bạn cần kích hoạt chế độ Developer Mode. Mở ứng dụng Settings =>Update & Security =>For Developers và kích hoạt Developer Mode.
Tiếp theo nhấn Windows + Q, rồi nhập Turn Windows Features on or off vào khung Search. Trên cửa sổ tiếp theo, đánh tích chọn OK và khởi động lại máy tính.
Sau khi máy tính khởi động lại xong, mở Start Menu, nhập Bash và khung Search, trên danh sách kết quả tìm kiếm click chọn Bash run command.
Bước tiếp theo bạn cần làm là kích hoạt Windows Subsystem for Linux để hiển thị giao diện đồ họa người dùng. Bạn đọc có thể tham khảo thêm bài viết kích hoạt Windows Subsystem for Linux trên Windows 10 Fall Creators trên Taimienphi.vn để biết cách thực hiện.
Cách 2: Chạy Linux trên máy ảo
Một vấn đề là không phải tất cả các phiên bản Windows đều hỗ trợ Bash cũng như Windows Subsystem for Linux. Nếu máy tính của bạn không hỗ trợ, một cách khác để chạy ứng dụng và game Linux trên máy tính Windows là sử dụng máy ảo.
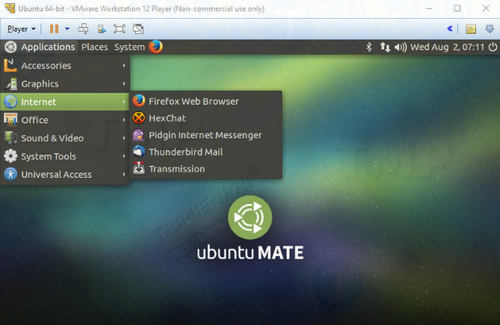
Bằng cách sử dụng máy ảo như VMware Player hoặc VirtualBox để tạo môi trường ảo cho phần cứng. Sau đó bạn có thể cài đặt các bản phân phối Linux bất kỳ trên máy ảo và cài đặt các ứng dụng cũng như game Linux.
Nếu thường xuyên sử dụng các ứng dụng hoặc game Linux, bạn có thể cân nhắc cài đặt song song Linux với Windows.
Cách 3: coLinux
Cooperative Linux hay còn gọi là coLinux, là một cổng của kernel Linux, được thiết kế để cho phép chạy song song cùng hệ điều hành khác. Với coLinux, bạn có thể chạy các ứng dụng, game Linux trên máy tính Windows mà không cần đến máy ảo. Ngoài ra coLinux cũng hỗ trợ cả BSD và macOS.
Kích thước coLinux vỏn vẹn 7.5MB, hỗ trợ chạy các ứng dụng và game Linux trên máy tính Windows. Nếu thiết bị của bạn không hỗ trợ coLinux, bạn có thể tham khảo thêm các giải pháp khác.
Cách 4: Truy cập máy tính Linux khác từ xa
Giải pháp cuối cùng để chạy ứng dụng và game Linux trên máy tính Windows là sử dụng các công cụ từ xa. Một số công cụ từ xa phổ biến bao gồm:
- Remote Desktop Protocol (RDP)
- Virtual Network Computing (VNC)
- Secure Shell (SSH)

Với RDP và VNC, bạn có thể kết nối với và truy cập máy tính Linux từ xa thông qua cửa sổ ứng dụng. Ngoài ra bạn có thể mở và truy cập các công cụ thông qua Terminal.
Ngược lại, SSH cấp quyền cho người dùng truy cập từ xa một phiên Terminal, sử dụng tiện ích dòng lệnh để quản lý các file và thư mục, cập nhật và cài đặt phần mềm, .... Tham khảo các cách truy cập vào Terminal trên Linux tại đây.
Trong số 3 công cụ được liệt kê ở trên, RDP được xem là công cụ tốt nhất. RDP được tích hợp sẵn trên Windows 10, vì vậy tất cả những gì bạn cần làm là cài đặt xrdp trên thiết bị Linux đích.
VNC đòi hỏi phải cài đặt thêm các phần hỗ trợ. Nếu SSH đã được kích hoạt trên máy tính Linux, bạn có thể dễ dàng kết nối từ xa và truy cập tiện ích dòng lệnh thông qua công cụ SSH như PuTTY.
Trong trường hợp bất đắc dĩ, nếu những cách trên đây đều không khả dụng, bạn có thể thử tìm kiếm phiên bản ứng dụng, game cho máy tính Windows. Nhiều ứng dụng Linux cũng được biên dịch lại để chạy trên Windows.
Ngoài ra nhiều ứng dụng còn được viết trên mã đa nền tảng như Java, có thể hiểu tức là ứng dụng chạy trên Linux cũng sẽ chạy trên Windows, macOS hoặc các hệ điều hành khác.
Cách tốt nhất để tìm hiểu xem ứng dụng Linux có sẵn phiên bản cho Windows hay không là liên hệ với nhà phát triển.
Bài viết trên đây Taimienphi.vn vừa hướng dẫn bạn 4 cách để chạy ứng dụng và game Linux trên máy tính Windows: thông qua Linux Bash Shell và Windows Subsystem for Linux, sử dụng máy ảo, coLinux và các công cụ truy cập máy tính Linux từ xa. Trường hợp bất đắc dĩ, bạn có thể tìm kiếm các ứng dụng, phần mềm đa nền tảng, được biên dịch lại để chạy trên Windows.
Trong số 4 cách để chạy ứng dụng và game Linux trên máy tính Windows ở trên, sử dụng máy ảo và Linux subsystem for Windows có lẽ là các giải pháp tốt nhất. Nếu may mắn, bạn có thể tìm kiếm ứng dụng đa nền tảng hoặc ứng dụng được biên dịch lại để chạy trên Windows và trải nghiệm.
https://thuthuat.taimienphi.vn/4-cach-de-chay-ung-dung-va-game-linux-tren-may-tinh-windows-36553n.aspx
Bạn có đang áp dụng cách nào để chạy ứng dụng và game Linux trên máy tính Windows hay không? Đừng quên chia sẻ ý kiến, đánh giá của bạn cho Taimienphi.vn nhé, bên cạnh đó, bạn cũng có thể chạy các ứng dụng, game android trên Windows thông qua những phần mềm giả lập android trên máy tính đó, với những phần mềm giả lập android như BlueStacks, Nox ....