Để mở các file tài liệu Word, người dùng Linux có thể sử dụng LibreOffice. Tuy nhiên không phải máy tính Linux nào cũng có thể mở ứng dụng đồ họa nặng như thế. Trong trường hợp này, giải pháp thay thế là sử dụng Antiword để mở các file tài liệu. Bài viết dưới đây Taimienphi.vn sẽ hướng dẫn bạn cách sử dụng Antiword trên Linux nhé.
Antiword là giải pháp lý tưởng thay thế LibreOffice, chạy trên Terminal, là sự lựa chọn hoàn hảo cho các máy tính hoặc hệ thống hoạt động "chậm" mà không cần môi trường đồ họa.
Tham khảo tiếp bài viết dưới đây của Taimienphi.vn để tìm hiểu cách sử dụng Antiword trên Linux.
Antiword tương thích với các hệ điều hành FreeBSD, BeOS, OS/2, Mac OS X, Amiga, VMS, NetWare, Plan9, EPOC, Zaurus PDA, MorphOS, Tru64/OSF, Minix, Solaris và DOS.

1. Các tính năng chính của Antiword
Antiword cho phép người dùng xem và chuyển đổi các tài liệu MS Word từ dòng lệnh. Chúng ta có thể chuyển đổi sang các định dạng dưới đây:
- Plain text
- Định dạng văn bản
- PDF
- Postscript
- XML (chỉ có DocBook được hỗ trợ)
2. Hạn chế của Antiword
Antiword được cập nhật lần cuối cùng vào năm 2005 và không tương thích với các tài liệu DOCX. Vì vậy người dùng không thể sử dụng Antiword để chỉnh sửa các tài liệu của mình.
3. Cài đặt Antiword trên Linux
Nếu bản phân phối Linux mà bạn đang sử dụng được tích hợp hệ thống quản lý gói, bạn có thể tìm kiếm Antiword trong một trong số các kho lưu trữ.
Nếu không tải xuống file nén .tar.gz từ trang Antiword trên Freecode. Sau đó tiến hành giải nén file, truy cập thư mục antiword-0.37 và chạy lệnh dưới đây:
make
sudo make install
4. Sử dụng Antiword trên Linux
Trong các hướng dẫn dưới đây Taimienphi.vn sử dụng ví dụ resume (sơ yếu lí lịch) làm tài liệu mẫu. Khi mở tài liệu này trong LibreOffice, nó có dạng như dưới đây:
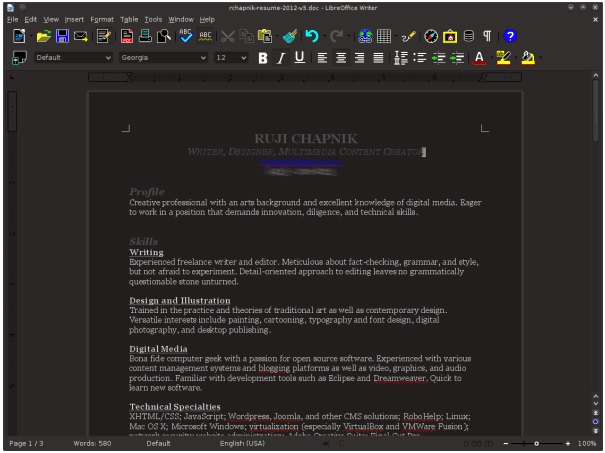
Cách sử dụng Antiword cơ bản nhất là để hiển thị, mở tài liệu:
antiword resume.doc

Như bạn có thể thấy, lệnh mặc định không giữ nguyên các định dạng tài liệu như kích thước font chữ, chữ in nghiêng và gạch chân, nhưng văn bản trông dễ độc hơn.
Để hiển thị thông tin định, chúng ta sử dụng flag "-f" trong lệnh:
antiword -f resume.doc

Lệnh trên không hiển thị đúng định dạng theo kiểu WYSIWYG, đúng hơn nó hiển thị cú pháp giống như đánh dấu. Chẳng hạn như các văn bản gạch chân nó hiển thị dưới dạng _văn bản gạch chân_ và văn bản in đậm với dấu hoa thị *văn bản in đậm*.
Để chuyển đổi tài liệu Word thành file PDF, chúng ta phải chỉ định kích thước giấy bằng cách sử dụng flag "-a". Antiword hỗ trợ các khổ giấy bao gồm: 10x14, a3, a4, a5, b4, b5, folio, thư, ghi chú, khổ bốn, khổ nhỏ.
Nếu muốn bạn có thể sử dụng cùng kích thước khổ giấy khi chuyển đổi sang tài liệu Postscript bằng cách sử dụng flag "-p".
Cho ví dụ dưới đây chuyển đổi tài liệu sang định dạng PDF khổ giấy nhỏ:
antiword -a tabloid resume.doc > resume-tabloid.pdf
Dưới đây là file PDF kết quả được hiển thị trong Okular:

Dấu gạch chân và hyperlink trong địa chỉ email không còn, về tổng thể quá trình chuyển đổi đã thành công.
Nếu muốn chuyển đổi sang Postscript, bạn có thể sử dụng "-L" để in ở chế độ ngang.
Ví dụ dưới đây sẽ chuyển đổi tài liệu sang định dạng DocBook:
antiword -x db resume.doc > resume-docbook.docbook
Quá trình chuyển đổi sẽ giữ nguyên siêu dữ liệu, bao gồm tên tác giả và ngày tạo tài liệu. Định dạng XML thô có dạng như dưới đây:

File DocBook trong LibreOffice có dạng như dưới đây:

Mặc dù trông không giống với tài liệu Word gốc, tuy nhiên cấu trúc file vẫn được giữ nguyên.
Có thể thấy sử dụng Antiword để chuyển đổi file Word sang định dạng DocBook hoạt động tốt hơn so với chuyển đổi sang định dạng XML.
Bài viết trên đây Taimienphi.vn vừa hướng dẫn bạn cách sử dụng Antiword trên Linux. Ngoài ra bạn đọc có thể tham khảo thêm một số bài viết đã có trên Taimienphi.vn để tìm hiểu cách cài đặt Microsoft Office trên Linux như thế nào nhé.
https://thuthuat.taimienphi.vn/cach-su-dung-antiword-tren-linux-45650n.aspx
Tham khảo bài viết sử dụng Telegram trên lệnh Linux, đây là ứng dụng nhắn tin khá phổ biến dựa trên nền tảng đám mây, sử dụng Telegram trên lệnh Linux là một sự khác biệt của hệ điều hành Linux.