Việc chia sẻ file không có gì lạ, đặc biệt là trên Windows. Nhưng với hệ điều hành Mac và Linux thì sao, bạn có biết không? Trong bài viết này sẽ hướng dẫn bạn cách chia sẻ file giữa Windows, Mac và Linux. Giúp bạn chia sẻ files trên bất cứ hệ điều hành nào đang sử dụng.
Chia sẻ file giữa Windows, Mac và Linux sẽ giúp chúng ta linh hoạt hơn trong vấn đề chia sẻ file cũng như hạn chế được một số khó khăn do từng hệ điều hành gây ra trong quá trình tiến hành. Và không chỉ chia sẻ file cho hệ điều hành của mình, bạn hoàn toàn có thể chia sẻ file giữa Windows, Mac và Linux trong cùng một mạng, kết nối files của nhau.

Trong bài viết lần này Taimienphi.vn sẽ hướng dẫn các bạn cách chia sẻ file trong mạng Lan, tuy nhiên không chỉ là chia sẻ file bình thường mà qua 3 hệ điều hành nổi bật nhất hiện nay là Windows, Mac OS và Linux. Hãy cùng theo dõi bài viết ngay dưới đây nhé.
Hướng dẫn chia sẻ file giữa Windows, Mac và Linux trong cùng một mạng.
1. Hướng dẫn chia sẻ file trong Windows.
Chia sẻ file trong Windows là cách cơ bản, đơn giản nhất hiện nay. Đặc biệt hệ điều hành gần đây hỗ trợ việc chia sẻ file rất tốt.
Bước 1: Trước khi tiến hành chia sẻ file trong Windows bạn cần phải kích hoạt tính năng chia sẻ trên máy trước đã nhé. Đầu tiên hãy mở Start Menu lên và gõ "advanced sharing" rồi truy cập Manage advanced sharing settings.
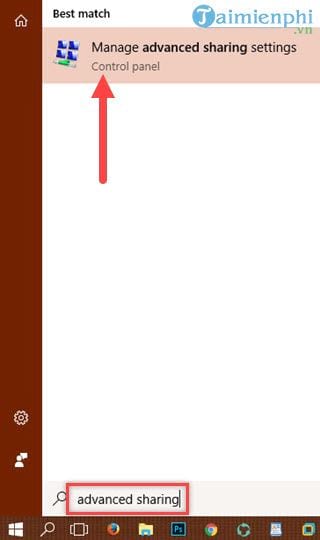
Bước 2: Trong phần Advanced sharing settings bạn chỉ cần kích hoạt Turn on file and printer sharing lên rồi nhấn vào Save changes nhé, tính năng này sẽ cho phép bạn chia sẻ file trong Windows.

Bước 3: Tiếp theo hãy lựa chọn một thư mục muốn chia sẻ, click chuột phải vào đó và lựa chọn Properties.

Bước 4: Trong phần Properties hãy chọn mục Sharing rồi click vào Share.

Bước 5: Tại đây bạn để đối tượng chia sẻ là Everyone rồi nhấn add.

Bước 6: Ngoài ra bạn được phép chỉnh xem người sử dụng có được quyền Read (đọc) hay cả Read/Write (đọc, ghi) rồi hay nhấn vào Share để chia sẻ file trong Windows.

Và ngay sau đó hệ thống sẽ hiển thị đường dẫn để bạn có thể truy cập vào file chia sẻ vừa xong.

Bước 7: Để có thể truy cập vào file đó bạn nhấn tổ hợp phím Windows + R rồi gõ y chang địa chỉ vừa rồi vào và OK.

Hoặc một cách nữa là bạn truy cập vào địa chỉ IP của máy đó như trong hình dưới đây, tất nhiên số IP phải là do bên kia cung cấp cho bạn thì mới làm theo cách này được.

Và kết quả là bạn dã truy cập thành công được vào file vừa tiến hành chia sẻ file trong Windows rồi đó.

2. Hướng dẫn chia sẻ file trong Mac OS.
Trong bài viết này chúng ta hãy cũng nhau tìm cách chia sẻ thư mục Taimienphi.vn dưới đây nhé.

Bước 1: Đầu tiên hãy nhấn vào biểu tượng Apple Menu rồi chọn System Preferences.

Bước 2: Trong phần System Preferences hãy click chọn mục Sharing để chia sẻ thư mục này nhé.

Bước 3: Trong phần Sharing bạn tích vào File Sharing rồi nhấn vào biểu tượng dấu + (add) để thêm thư mục cần chia sẻ trên Mac OS.

Bước 4: Sau đó lựa chọn thư mục mà chúng ta đang cần chia sẻ rồi nhấn vào Add.

Hãy lưu ý thiết lập quyền Everyone cho những người được share được phép đọc hay bao gồm cả đọc và chỉnh sửa nhé.

Bước 5: Nếu ở trên Mac, bạn chỉ cần nhấn tổ hợp phím Command + Shift + K sẽ thấy được tên thư mục mà chúng ta vừa thực hiện chia sẻ ở trên.

Ngay cả trên Windows, bạn chỉ cần vào phần Network là có thể hiển thị được các file đang được chia sẻ.

Và khi nhấn vào trong sẽ có thư mục mà chúng ta cần ở trong đó.

3. Hướng dẫn chia sẻ file trong Linux - Ubuntu
Ở phiên bản Ubuntu từ 14.0 trở lên việc chia sẻ file đã trở nên hết sức dễ dàng, hãy giả sử như chúng ta muốn chia sẻ thư mục trong hình dưới nhé.

Bước 1: Tại đây bạn chỉ cần click chuột phải và lựa chọn Properties của thư mục trên.

Bước 2: Ngay khi bạn nhấn vào Local Network Share, ngay lập tức hệ thống sẽ yêu cầu bạn cài thêm dịch vụ, hãy nhấn vào Install service để cài.

Bước 3: Đợi một chút để server tải về, sau khi tải về xong sẽ có thông báo Install dành cho bạn.

Còn một điều không thể thiếu nếu bạn muốn cài chính là phải nhập mật khẩu vào để xác nhận quyền cài đặt rồi nhấn vào Authenticate.

Bước 4: Ngay sau đó bạn mới có thể CreateShare được với thư mục này.

Thêm một thông báo đòi cấp quyền Add the permissions automatically nữa hiện lên, hãy cứ nhấn vào nhé.

Bước 5: Và sau cùng bạn sẽ thấy được biểu tượng chia sẻ hiện lên trên thư mục Taimienphi.vn vừa rồi.

Bước 6: Để có thể chia sẻ file giữa Windows, Mac và Linux bạn chỉ cần vào phần Network, sẽ hiển thị ra đầy đủ các mục chia sẻ cho dù đang sử dụng hệ điều hành nào đi chăng nữa.

https://thuthuat.taimienphi.vn/cach-chia-se-file-giu-windows-mac-va-linux-trong-cung-mot-mang-25398n.aspx
Qua hướng dẫn trên hy vong bạn đã hiểu thêm một cách để chia sẻ file giữa Windows, Mac và Linux. Qua đó chúng ta có thể thấy việc chia sẻ file giữa Windows và Linux hay Ubuntu được hỗ trợ hết sức dễ dàng, không gặp nhiều khó khăn trong việc chia sẻ giúp người sử dụng thuận tiện hơn trong môi trường sở hữu nhiều loại hệ điều hành khác nhau.