Để chạy game hay phần mềm cũ trên Windows 10 có nhiều cách cài đặt khác nhau giúp người dùng dễ dàng chơi game hoặc sử dụng phần mềm cũ trên máy tính của mình. Nếu bạn đang gặp khó khăn trong trường hợp này, hãy tham khảo nội dung trong bài của Taimienphi.vn để biết cách khắc phục
Windows 10 là hệ điều hành mới nhất do Microsoft phát hành vào năm 2015. Vì là hệ điều hành mới ra mắt không lâu nên có thể có những trò chơi, phần mềm không có những cải tiến kịp thời để khởi chạy trên Windows 10. Vậy để làm sao để sử dụng những ứng dụng đó khi bạn sử dụng Windows 10. Có nhiều cách khác nhau giúp bạn chơi game, chạy phần mềm cũ trên Win 10 nhưng không phải cách nào cũng hiệu quả. Với những cách dưới đây sẽ giúp bạn có tối đa khả năng sử dụng ứng dụng cũ trên Windows 10 qua vài thao tác đơn giản.
HƯỚNG DẪN CHƠI GAME, CHẠY PHẦN MỀM CŨ TRÊN WIN 10
Cách 1. Khởi chạy với quyền Administator.
Là cách đơn giản và rất hiệu quả giúp bạn xử lý những phần mềm, chơi game cũ trên win 10. Bạn nên thử cách này đầu tiên để kiểm tra tính tương thích của ứng dụng bằng cách chuột phải vào ứng dụng cũ đó và chọn Run as an administrator.
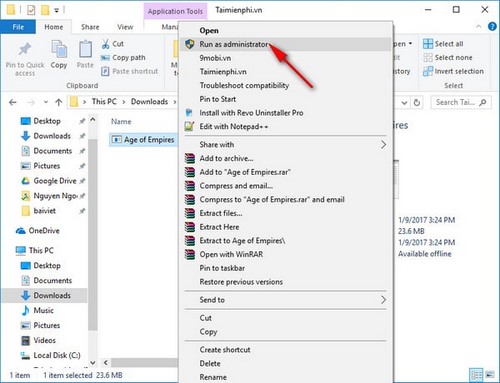
Cách 2. Chạy Troubleshoot compatibility.
Đây là phương pháp rất hiệu quả khi bản không thể tìm ra cách tùy chỉnh phù hợp cho phù hợp với Windows 10. Hãy để Windows 10 tự động chạy trình sửa lỗi chạy game cũ trên Win 10 bằng cách chuột phải vào ứng dụng cũ và chọn Troubleshoot compatibility.
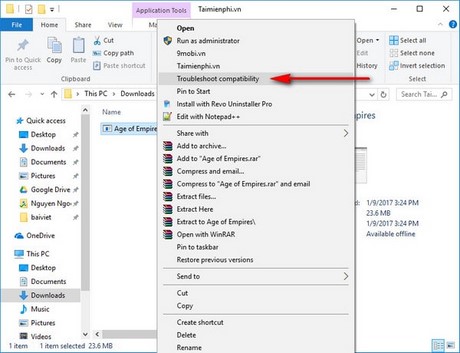
Tiếp đến, chờ cho hệ thống chạy và thiết lập tính tương thích phù hợp để chơi game, chạy phần mềm cũ trên Win 10 . Sau đó chọn Try recommended settings để nhận các cái đặt khuyên dùng.

Sau khi nhận các cài đặt khuyên dùng, bạn sẽ thấy nội dung hệ thống chỉnh sửa tính tương tính cho ứng dụng của bạn. Bấm Test the program… để thử chạy phần mềm cũ trên Win 10.

Cách 3. Thiết lập tương thích thủ công
Trên Windows 10 sẽ có người lựa chọn cách chạy Troubleshoot compatibility vì tính chính xác và tự động của nó thay vì thiết lập tương thích thủ công. Tuy nhiên giải pháp này vẫn khá hiệu quả nếu như bạn không muốn áp dụng thiết lập của trình gỡ lỗi để khởi chạy phần mềm, chạy game cũ trên Win 10
Duyệt đến ứng dụng cần sửa lỗi, nhấp chuột phải và chọn Properties.

Chuyển qua tab Compatibily, tại đây bạn lựa chọn một phiên bản Windows cũ hơn để chạy ứng dụng và chọn Run this program as an administrator. Ngoài ra bạn có thể tùy chỉnh các thiết lập về màu sắc, độ phân giải dành riêng cho ứng dụng. Sau đó nhấn OK để hoàn tất các thiết lập và thử chạy game cũ trên Win 10 xem được chưa nhé.

Cách 4. Sử dụng máy ảo cài hệ điều hành thấp hơn.
Đây là cách hiệu quả nhất để chạy phần mềm , chơi game cũ trên Win 10. Bạn có thể cài Virtual Box để chạy máy ảo cho phép bạn sử dụng trực tiếp hệ điều hành cũ hơn ngay trên Windows 10. Tuy nhiên phương pháp này khá rắc rối và yêu cầu máy bạn có cấu hình tương đối để chạy máy ảo.

https://thuthuat.taimienphi.vn/chay-game-phan-mem-cu-tren-windows-10-13621n.aspx
Như vậy là Taimienphi.vn đã đưa ra cho bạn các phương pháp hiệu quả giúp bạn chạy phần mềm cũ trên Win 10 , chơi game cũ trên Win 10. Nếu như bạn muốn chơi game sử MS-DOS trên Win 10 bạn có thể sử dụng DOSBox để làm điều này. Hay khi máy tính của bạn không đủ mạnh mẽ để chơi một số game online và offline thì tăng tốc chơi game bằng Game Booster sẽ giúp bạn giảm hiện tượng giật, lag hơn khi chơi game.