Bạn muốn chơi các tựa game mới nhất nhưng cấu hình máy lại không đủ mạnh? Game Booster sẽ là giải pháp tuyệt vời dành cho bạn. Bài viết dưới đây sẽ hướng dẫn các bạn cách sử dụng Game Booster giúp bạn tối ưu hệ thống giúp chơi game mượt hơn.
Game Booster là phần mềm tăng tốc chơi game bằng cách tối ưu hóa hệ thống, cải thiện hiệu suất hoạt động của máy tính khi chơi game. Game Booster sẽ đóng các ứng dụng chạy nền, dọn dẹp bộ nhớ Ram chỉ với một click, tất nhiên các ứng dụng chạy nền này sẽ hoạt động trở lại khi bạn không sử dụng Game Booster. Bạn sẽ được sử dụng tối đa công suất của máy tính khi chơi game với Game Booster.

Cách sử dụng Game Booster
Bước 1: Sau khi cài đặt Game Booster, các bạn khởi động phần mềm lên, chưa cài thành công, bạn theo dõi Cách cài Game Booster tại đây
Phần mềm sẽ yêu cầu bạn đăng nhập, nếu đã có tài khoản thì bạn có đăng nhập ngay, nếu chưa có thì click vào Creat account để tạo tài khoản
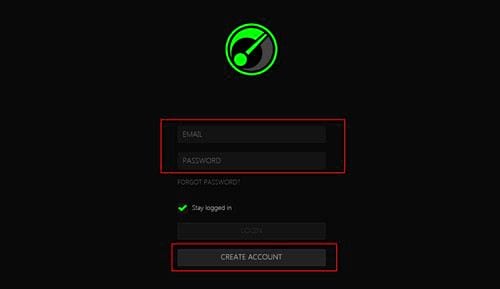
Bước 2: Để đăng ký tài khoản mới, các bạn nhập Email, password, tích vào ô I agree to the Terms of Service and Privacy Policy. Cuối cùng click vào Create Account.

Bước 3: Bạn sẽ nhận được một email yêu cầu kích hoạt tài khoản, bạn vào email đã đăng ký phía trên, click vào đường dẫn kích hoạt tài khoản.

Bước 4: Bây giờ bạn đã có thể đăng nhập bằng cách click vào Login.

Phần mềm sẽ hỏi bạn muốn khởi động Game Booster mỗi khi bạn bắt đầu vào Windows. Click OK để đống ý và Cancel để từ chối.

Bước 5: Giao diện phần mềm hiện ra, thanh Menu có 3 tab chức năng chính là Games, UTILITIES, SCREENCAST, giao diện chính khi mở ra sẽ là giao diện của tab Games. Tại đây, bạn có thể thêm game muốn sử dụng Game Booster khi chơi bằng cách click vào biểu tượng dấu + =>Add Games, chọn đường dẫn tới thư mục game và chọn file chạy game, sau đó click Open.


Taimienphi.vn sẽ lấy trò chơi Counter Strike làm ví dụ. Sau khi click Open, Counter Strike sẽ tạm thời được thêm vào, các bạn click đúp vào ô hiện game để chính thức thêm vào bảng Games phía ngoài.

Bước 6: Tiếp theo, các bạn chuyển sang tab UTILITIES để thực hiện chọn các ứng dụng muốn tạm đóng

Bạn sẽ thấy tất cả các ứng dụng (Processes), các dịch vụ (Services), và các tiến trình khác (Non-Windows Services và Others) đang chạy trên hệ thống tại phần Game Boost Options. Sẽ có 2 chế độ chạy Boost:
- Custom: Tự bạn tiến hành chọn các ứng dụng, tiến trình đang chạy để tạm đóng
- Recommended: Hệ thống sẽ tự phát hiện các ứng dụng, tiến trình đang chạy để đóng.
Sau khi lựa chọn các ứng dụng, tiến trình để đóng, các bạn có thể trực tiếp click vào Boost Now! để tiến hành tạm thời đóng các tiến trình đang chạy

Ngoài ra, còn nhiều các tính năng khác tại tab UTILITIES như tính năng chống phân mảnh ổ đĩa (DEFRAG), cập nhật driver mới nhất (DRIVERS), dọn dẹp ổ cứng, phát hiện lỗi (DIAGNOSE), chỉnh hiển thị thông báo khung hình (FPS),.....

Bước 7: Tại tab SCREENCAST, các bạn có thể tùy chỉnh chụp màn hình chơi game(SCREEN SHOT) hoặc quay video khi chơi game(VIDEO CAPTURE)

https://thuthuat.taimienphi.vn/cach-su-dung-game-booster-29751n.aspx
Taimienphi.vn hi vọng rằng qua bài viết này các bạn có thể sử dụng Game Booster một cách thuần thục, phục vụ cho việc chơi game của bạn trở nên tốt và mượt mà hơn. Chúc bạn có những giờ phút chơi game vui vẻ.